はじめに
概要
![]() ニコカラメーカーは、ニコカラ(カラオケ字幕付きの楽曲動画)を手軽に作ることができるツールです。画面の案内に従って操作を進めていくことで、ニコカラができあがる流れになっています。
ニコカラメーカーは、ニコカラ(カラオケ字幕付きの楽曲動画)を手軽に作ることができるツールです。画面の案内に従って操作を進めていくことで、ニコカラができあがる流れになっています。
ニコカラメーカーの主な特徴として、
- 素材(動画、タイムタグ付き歌詞)を指定するだけでもニコカラ作成が可能なほどの手軽さ
- 字幕のフォントや配置などは自由に指定が可能
- プレビューで出来映えを確認しながらの作業が可能
などが挙げられます。
ニコカラ作りを楽しみましょう!
ニコカラメーカーでできること
ニコカラメーカーでは、以下のようなことができます。この他にもたくさんの機能がありますので、是非お試し下さい。
- カラオケ字幕を自動的に配置し、ニコカラ作成の手間を大幅に削減。
- カラオケ字幕を手動で配置し、こだわりの表現をする。
- カラオケ字幕のフォントは自由に設定可能。
- フォント、色、サイズ、縁取り、影、を設定可能。
- 多色グラデーションやミルフィーユ配色(多段配色)も可能。
- 漢字・ひらがななどの文字種ごとにフォントを変えることも可能。
- 親文字(通常の文字)とルビでフォントを変えることも可能。
- 1 行の中で複数のフォント設定を切り替えることも可能。
- パート分けの際など、複数箇所の歌詞を同時にワイプさせることも可能。
- ニコカラメーカー上でルビの指定をすること(ルビ作成)も可能。
- 文字だけではなく画像を字幕として使うことも可能(インライングラフィックス機能)。
- ニコカラメーカー上でタイトルの指定をすること(タイトル作成)も可能。
ニコカラ作成の流れ
ニコカラメーカー以外のツールを用いて作業する部分も含め、ニコカラ作成の大まかな流れをまとめると、以下のようになるかと思います。
| No. | 作業内容 | 成果物 | 主要ツール |
|---|---|---|---|
| 1 | 素材(動画・タイムタグ付き歌詞ファイル)を揃える | .mp4 / .txt | RhythmicaLyrics |
| 2 | 字幕の状態をビジュアルに確認し、ニコカラ動画を出力する | .avi | ニコカラメーカー |
| 3 | エンコードする | .mp4 | つんでれんこ |
ニコカラメーカーが登場する前は、複数のツールを切り替えて使いながら、字幕を作成したり出来映えを確認したりする方法が主流でしたので、手間がかなりかかっていました。ニコカラメーカーを使うことにより、この辺りがだいぶ改善されるのではないかと思います。
本ヘルプの以降の部分では、ニコカラメーカーに絞って説明を致します。
他のツールの部分も含めたニコカラの作り方については、ブログを参照して下さい。UTAU 曲を例にしてありますが、UTAU でもボカロでもその他でも、作り方は同じです。
動作環境
ニコカラメーカー公式ページのサポート情報をご覧ください。
ニコカラメーカーのインストール
ニコカラメーカーのインストールは、ダウンロードした zip ファイルを解凍(展開)するだけで完了です。zip ファイルの中のファイルを直接起動すると正常に動作しませんので、必ず解凍して下さい。
DirectShow フィルターのインストール
素材となる元動画を読み込むためには、元動画の形式に対応したコーデック DirectShow フィルター(コンテナー、コーデック)がインストールされていることが必要となります。DirectShow フィルターは様々な Windows アプリケーションで使われるものですので、普段動画関連のアプリケーションをお使いなのであれば、必要なものはすでにインストールされているかと思います。
DirectShow フィルターについてよく分からない場合は、いったん、DirectShow フィルターはインストールせずに作業を進めてみて、ニコカラメーカーが動画を読み込む際にエラーが発生したら、以下のいずれかのコーデックパックをインストールしてみて下さい。お使いの OS が 64 ビット版の場合でも、コーデックは 32 ビット版をインストールして下さい。
- K-Lite Codec Pack(32bit+64bit Full 版)(推奨) ※紛らわしいダウンロードリンクに注意、ファイル名は K-Lite_Codec_Pack_XXXX_Full.exe です。
- CCCP (Combined Community Codec Pack) (32bit)
起動
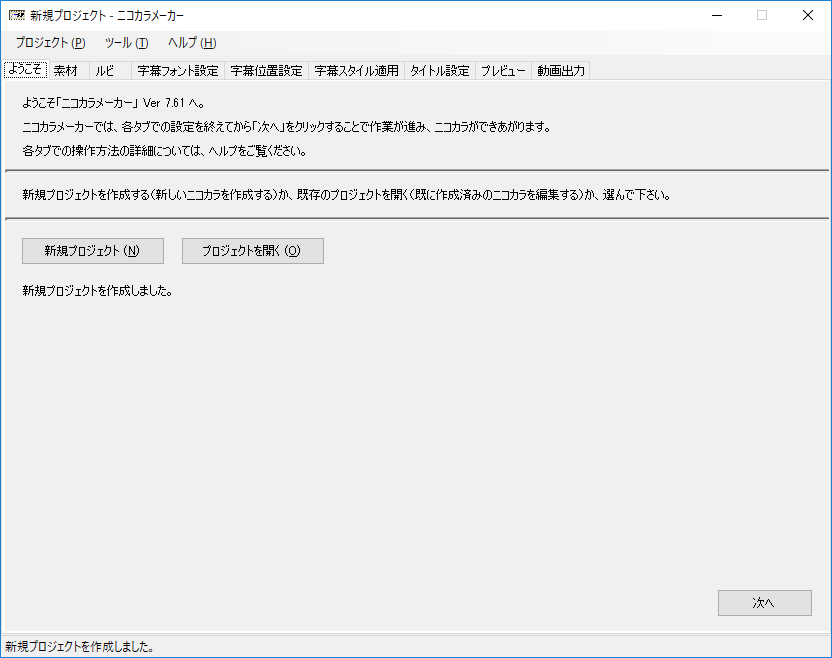 ニコカラメーカーを起動すると、メインウィンドウが表示されます。
ニコカラメーカーを起動すると、メインウィンドウが表示されます。
 SmartScreen によって起動ができない場合(「Windows によって PC が保護されました」という画面が表示される場合)は、「詳細情報」をクリックしてから「実行する」をクリックしてください。
SmartScreen によって起動ができない場合(「Windows によって PC が保護されました」という画面が表示される場合)は、「詳細情報」をクリックしてから「実行する」をクリックしてください。
定期的(3 日ごと)に、最新版が公開されていないかを確認し、公開されている場合はお知らせします。ファイアーウォール等のセキュリティーソフトを使用している場合は、通信を許可して下さい。
なお、基本的にはニコカラメーカーは一般ユーザー権限で動作しますが、動画出力がうまくいかない場合は、管理者権限で起動するとうまく動画出力できるようになる場合があるようです。
クイックスタート
本章では、ニコカラメーカーの最低限の使い方を、かいつまんで説明します。詳細な使い方については、「使い方(タブ別)」章を参照して下さい。なお、本ヘルプで縮小表示されている画像は、クリックすると原寸大で表示されます。
ニコカラメーカーのメインウィンドウには複数のタブが並んでおり、左のタブから順に設定していくことにより、ニコカラができあがるようになっています。
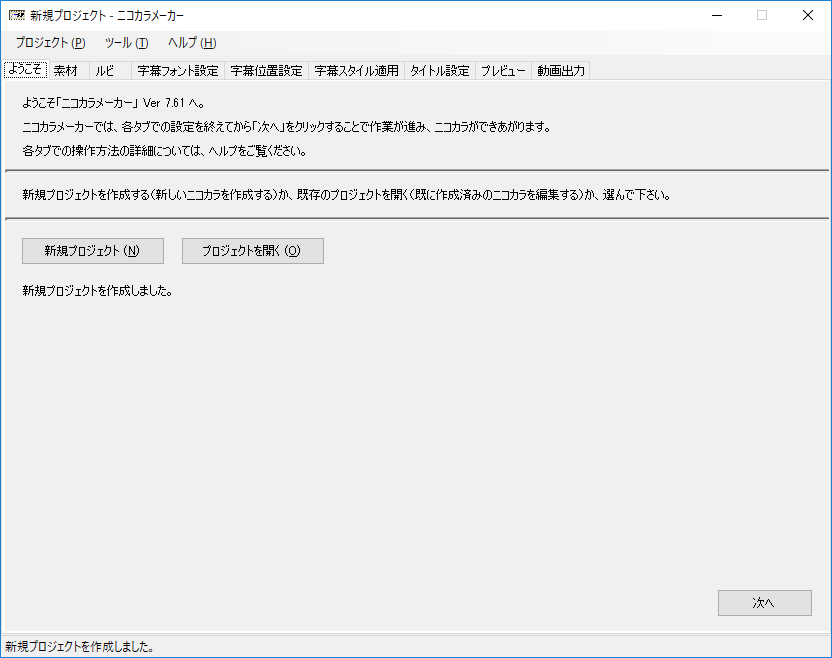 ニコカラメーカーの起動直後は、「ようこそ」タブが表示されています。今回は、ようこそタブで設定する事項はないので、そのまま「次へ」をクリックします。
ニコカラメーカーの起動直後は、「ようこそ」タブが表示されています。今回は、ようこそタブで設定する事項はないので、そのまま「次へ」をクリックします。
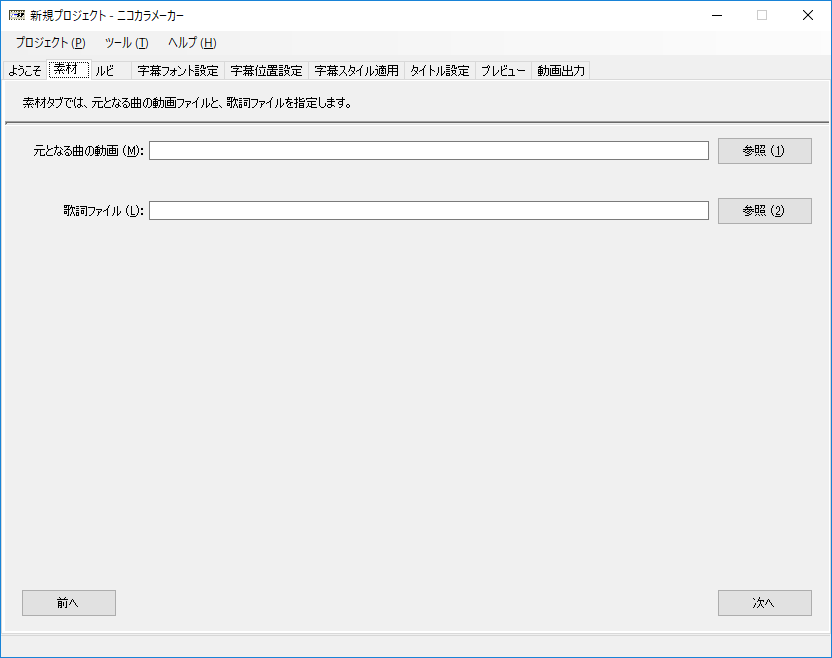 「素材」タブが表示されます。このタブで、ニコカラを作るのに必要な素材(元となる楽曲の動画と、タイムタグ付き歌詞ファイル)を指定します。
「素材」タブが表示されます。このタブで、ニコカラを作るのに必要な素材(元となる楽曲の動画と、タイムタグ付き歌詞ファイル)を指定します。
エクスプローラーなどから、元となる動画(.mp4 など)を、「元となる曲の動画」入力欄にドラッグ&ドロップしてください。
元となる動画をドロップすると、自動的に歌詞ファイル(.lrc など)も入力されます。歌詞ファイルが別のフォルダにある場合などは、歌詞ファイルを改めてドラッグ&ドロップしてください。
続く 5 つのタブ(ルビ、字幕フォント設定、字幕位置設定、字幕スタイル適用、タイトル設定)は、字幕に関する設定を変更できるタブですが、今回は飛ばします。「プレビュー」タブをクリックしてください(あるいは、プレビュータブが表示されるまで「次へ」ボタンをクリックしてください)。
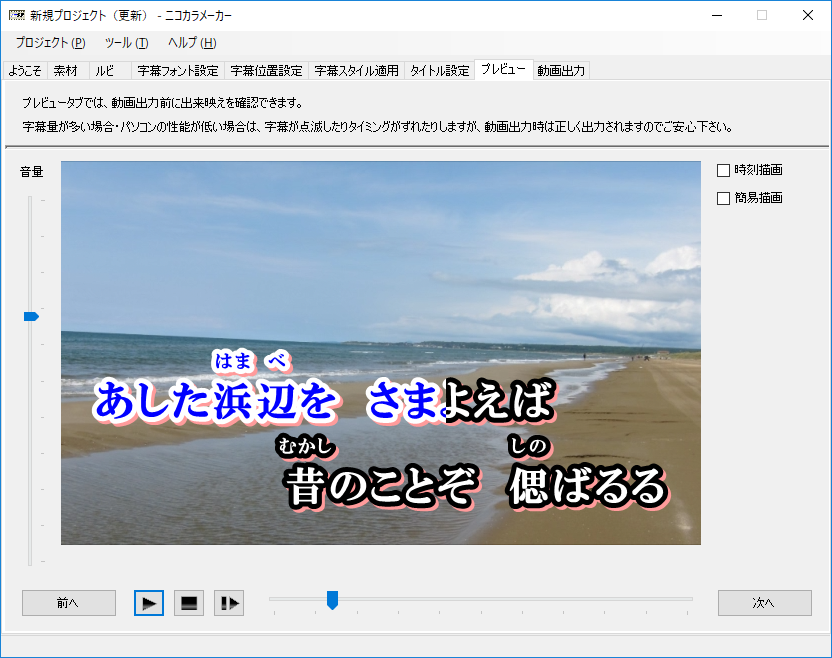 「プレビュー」タブの
「プレビュー」タブの![]() (再生/一時停止ボタン)をクリックすると、動画と字幕が合成されて再生されますので、これから出力される予定のニコカラをプレビュー確認できます。
(再生/一時停止ボタン)をクリックすると、動画と字幕が合成されて再生されますので、これから出力される予定のニコカラをプレビュー確認できます。
今回は字幕設定を飛ばしましたので、動画のサイズや字幕の量によっては、文字がはみ出したりしているかもしれません。しかし、いったんは気にせず、先に進みましょう。「次へ」をクリックしてください。
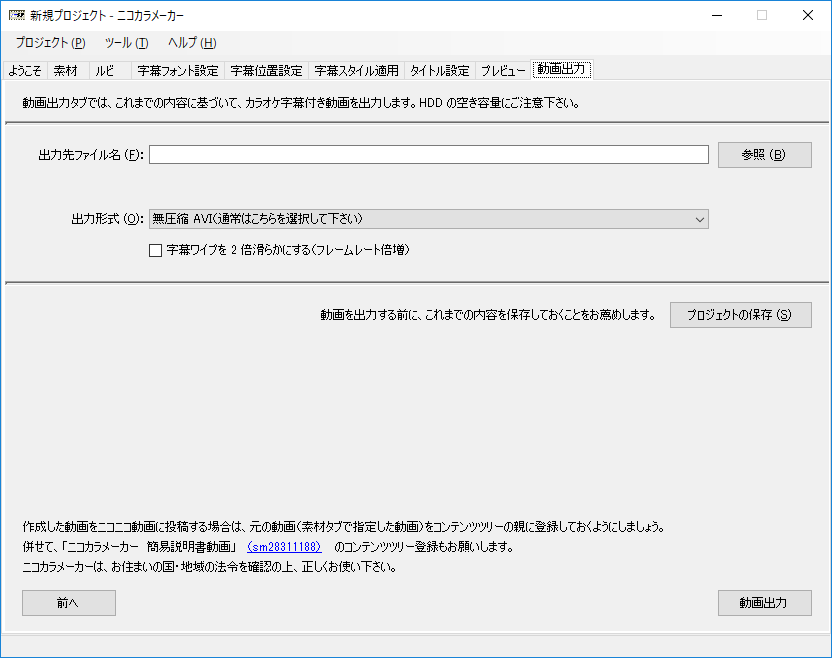 「動画出力」タブでは、出力する動画の保存先を指定します。テキストボックスにファイル名を入力してください。
「動画出力」タブでは、出力する動画の保存先を指定します。テキストボックスにファイル名を入力してください。
出力される動画は無圧縮 AVI です。ファイルサイズが巨大になりますので、ハードディスクの空き容量には注意してください。
出力ファイル名を指定できたら、「動画出力」ボタンをクリックします。
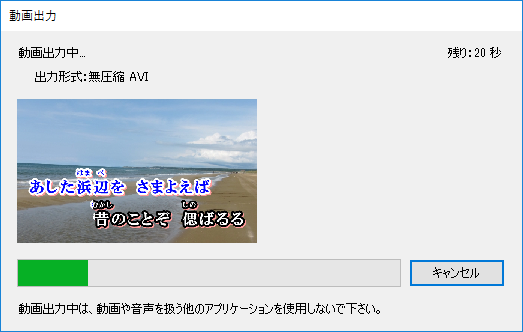 動画出力の進捗が表示されます。動画出力中は、動画や音声を扱う他のアプリケーションを使用しないで下さい(生成される動画が途切れる場合があります)。
動画出力の進捗が表示されます。動画出力中は、動画や音声を扱う他のアプリケーションを使用しないで下さい(生成される動画が途切れる場合があります)。
「動画出力が完了しました。」と表示されたら、作業完了です。
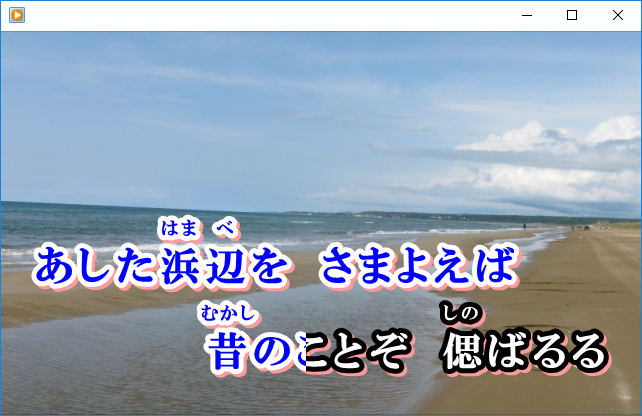 出力された動画を、メディアプレーヤーなどで再生し、出来映えを確認してください。
出力された動画を、メディアプレーヤーなどで再生し、出来映えを確認してください。
使い方(タブ別)
ニコカラメーカーのメインウィンドウには複数のタブが並んでおり、左のタブから順に設定していくことにより、ニコカラができあがるようになっています。
本章では、ニコカラメーカーの各タブでの使い方を詳しく説明します。
各タブでの設定が終わったら、「次へ」ボタンをクリックして先に進んで下さい。
ようこそタブ
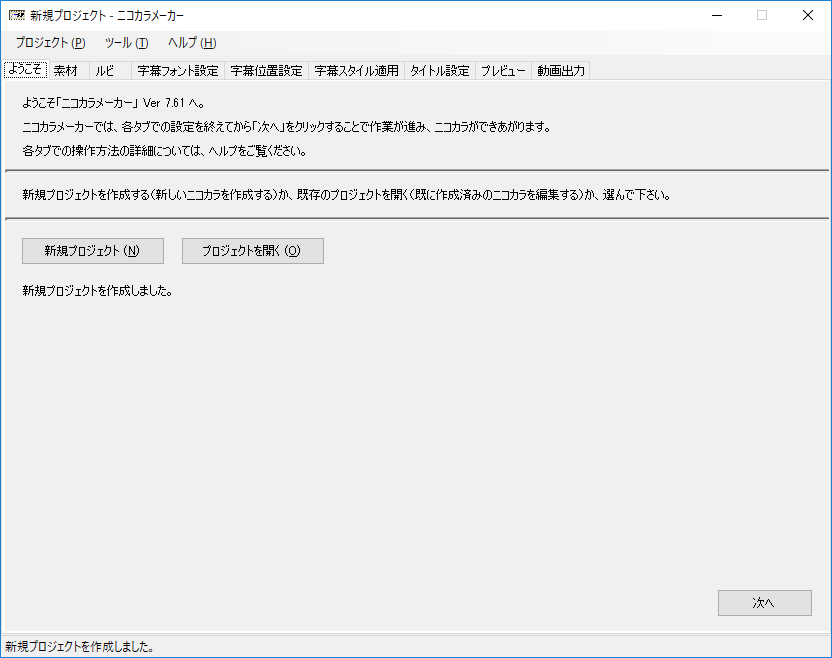 ようこそタブは、ニコカラメーカー起動時に表示されるタブです。
ようこそタブは、ニコカラメーカー起動時に表示されるタブです。
新しくニコカラを作り始めたい場合は、「新規プロジェクト」ボタンをクリックします。
以前に作成したニコカラを編集したい場合は、「プロジェクトを開く」ボタンをクリックし、プロジェクトファイルを開くことで、以前のプロジェクトを編集可能になります。
なお、すでにニコカラを編集中の場合、いずれかのボタンをクリックすると、編集中のニコカラの情報はクリアされます。
素材タブ
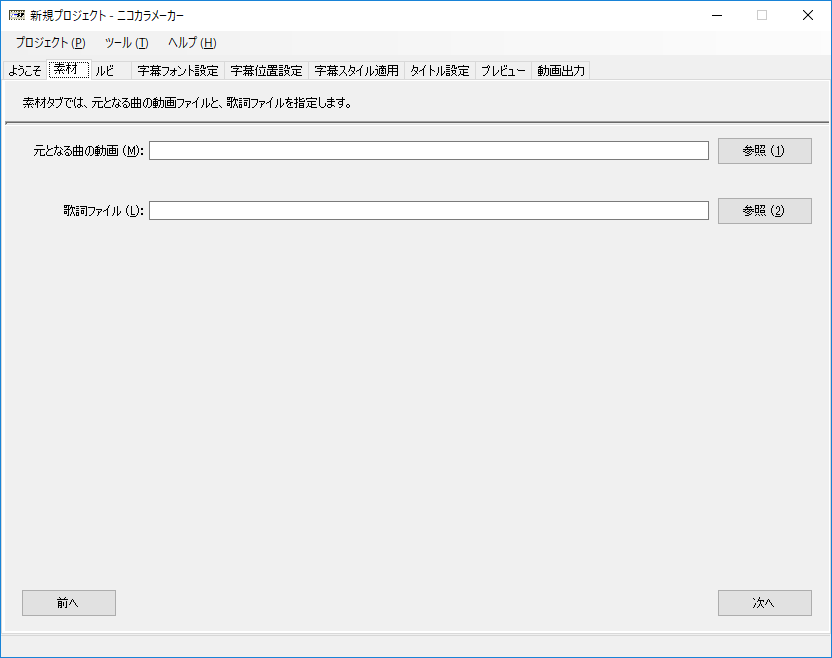 素材タブでは、ニコカラ作成の元となるファイルを指定します。
素材タブでは、ニコカラ作成の元となるファイルを指定します。
「元となる曲の動画」欄では、楽曲の動画を指定します。エクスプローラーなどから元となる動画を入力欄にドラッグ&ドロップするか、または、参照ボタンで元動画を選んでください。
対応している動画の形式は .avi / .mp4 / .flv の 3 種類ですが、この他の形式でも読込可能な場合があります。また、それぞれのファイル形式に対応した DirectShow フィルターがインストールされている必要があります。
「歌詞ファイル」欄では、字幕として出す歌詞が記載されているファイルを指定します。エクスプローラーなどから歌詞ファイルを入力欄にドラッグ&ドロップするか、または、参照ボタンで元動画を選んでください。元となる曲の動画を指定した際には、自動的に歌詞ファイル名が入力されます(まだ歌詞ファイル名が入力されていない場合のみ)。
歌詞ファイルは、歌詞と共に表示するタイミングが記載されている「タイムタグ付き歌詞ファイル」(カラオケタグ付き歌詞ファイル)である必要があります。タイムタグ付き歌詞ファイルは、RhythmicaLyrics などのツールで作成することができます。
タイムタグ付き歌詞ファイルの拡張子は通常、.lrc / .kra / .txt のいずれかです。
ニコカラメーカーはタイムタグ規格のルビ拡張規格に対応しています。タイムタグ付き歌詞ファイル内にルビを予め記載しておくことにより、ニコカラの字幕にルビを入れることができます。また、ルビタブでルビを振ることも可能です。
歌詞ファイル内での事前ルビ指定の詳細は、歌詞にルビを振る(事前:手動)や歌詞にルビを振る(事前:RhythmicaLyrics)を参照して下さい。
タイムタグ付き歌詞ファイルの文字コードは、Shift-JIS / JIS / EUC-JP / Unicode(UTF-16)/ UTF-8 に対応しています。
ルビタブ
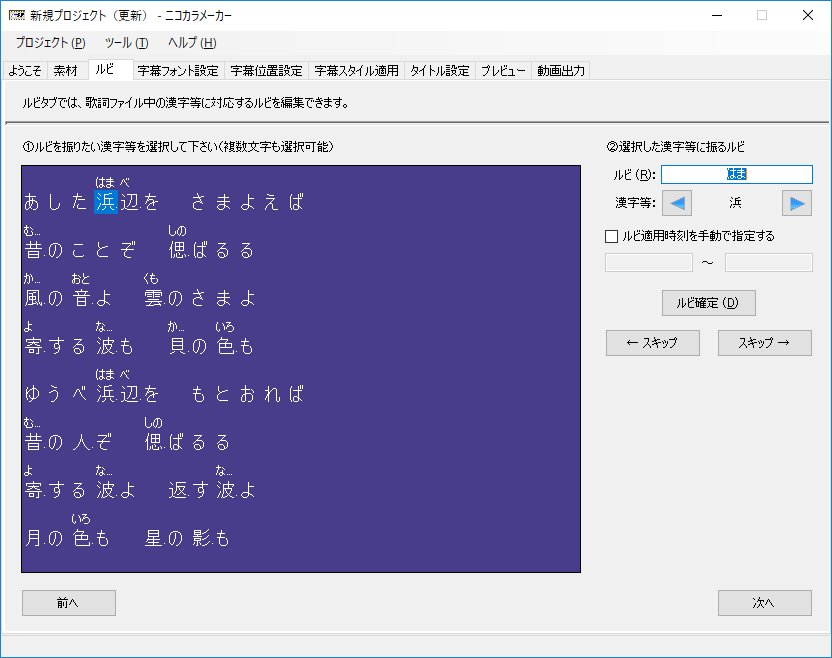 ルビタブでは、漢字等にルビを振ることができます。
ルビタブでは、漢字等にルビを振ることができます。
漢字等にルビを振るには、大きく分けて 2 つやり方があります。
1 つは、このルビタブでルビを入力するやり方です。分かりやすい画面で簡単にルビを入力できるのが特徴です。
もう 1 つのやり方は、素材となる歌詞ファイルに予めルビを埋め込んでおくやり方です。こちらの方法については、歌詞にルビを振る(事前:手動)や歌詞にルビを振る(事前:RhythmicaLyrics)を参照して下さい。RhythmicaLyrics を使うと、ルビのワイプタイミングの制御も行えますので、こだわりのニコカラを作りたい場合は、RhythmicaLyrics でルビを振るのがお薦めです。
以下は、ルビタブでルビを入力するやり方となります。
ウィンドウの左半分に歌詞が表示されています。マウスで、ルビを振りたい漢字を選択して下さい。
通常、ルビは漢字一文字ごとに振りますので、漢字一文字を選択します。「明日」を「あした」と読ませたい場合など、複数の漢字がセットになっている場合(熟字訓)は、複数の漢字を選択すると良いでしょう。
漢字を選択すると、ウィンドウ右側の漢字欄に、選択した漢字が表示されます。その漢字に対応するルビを、ルビ欄に入力して下さい。
ルビを入力したら、「ルビ確定」ボタンをクリックすることで、ルビの入力が完了します。あるいは、ルビ欄でエンターキーを押しても、ルビの入力を完了することができます。
「ルビの適用時刻を手動で指定する」は、通常はチェックを外したままにして下さい。ニコカラメーカーが必要に応じて最適な時刻を自動計算します。どうしても手動で指定したい場合のみ、チェックを入れて、タイムタグ形式でルビ適用開始時刻・ルビ適用終了時刻を指定します。例えば、[00:05:00]〜[00:10:00] というように指定すると、5 秒〜10 秒の間に表示される漢字にのみ、ルビを振ります。
ルビを確定すると、自動的に次の漢字が選択されますので、引き続き、ルビ入力作業を行って下さい。
「←スキップ」「スキップ→」ボタンをクリックすると、現在の漢字のルビは変更せずに、前・次の漢字が選択されます。
ルビ情報を変更した場合、すみやかにプロジェクトを保存して下さい。歌詞ファイルの内容が他のアプリケーションによって更新された場合、競合が発生し、せっかく入力したルビ情報が失われてしまいます。
字幕フォント設定タブ
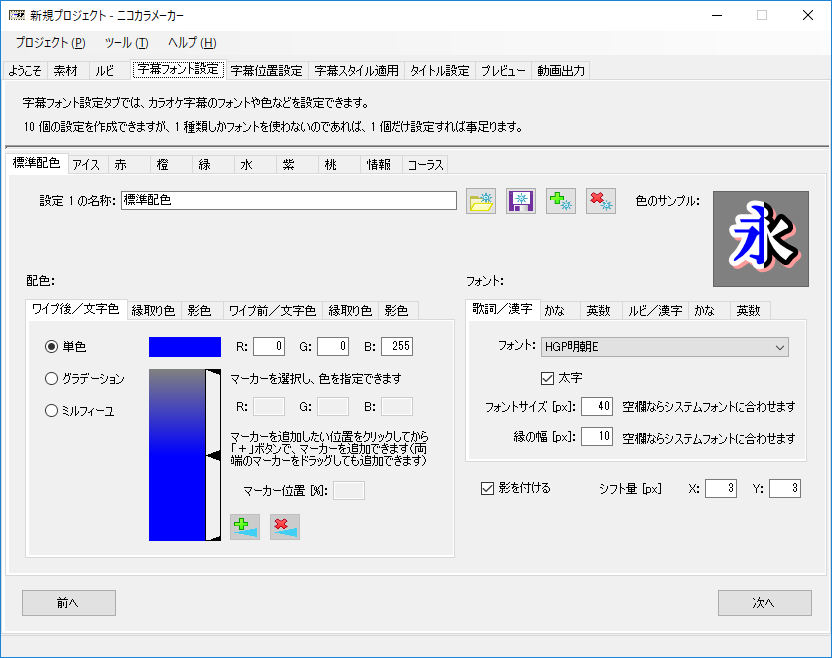 字幕フォント設定タブでは、字幕として表示する歌詞のフォントを設定します。
字幕フォント設定タブでは、字幕として表示する歌詞のフォントを設定します。
字幕フォント設定タブの中にさらにサブタブが 10 個あり(デフォルトの場合)、1 つのサブタブで 1 種類のフォント設定を行えますので、最大 10 種類のフォントを設定できます。例えば、1 つめのサブタブでメインパート用のフォントを設定し、2 つめのサブタブでコーラス用のフォントを設定する、といった使い方ができます。
フォントの設定を変更すると、右上の「永」の字のサンプルに反映されますので、サンプルを見ながら設定値を好みのものに調整して下さい。
フォントの設定項目は、以下のようになっています。
- 設定の名称……フォント設定に名前を付けることができます。フォントの色や大きさなど、特徴を表す名前にしておくと、後で見た時に分かりやすいと思います。
- 配色……字幕フォントの配色を設定します。
- 色設定箇所タブ……フォントのどの部分の色を指定するかを、タブで選びます。タブは 6 つありますが、前半 3 つのタブでワイプ後の色、後半 3 つのタブでワイプ前の色を指定します。
- ワイプ後/文字色……ワイプ後(歌唱済みの歌詞)の文字色を指定します。ワイプ後の色設定内容は、右上のサンプルの左半分に反映されます。
- 縁取り色……ワイプ後(歌唱済みの歌詞)の文字の縁取り色を指定します。
- 影色……ワイプ後(歌唱済みの歌詞)の文字の影色を指定します。
- ワイプ前/文字色……ワイプ前(まだ歌唱していない歌詞)の文字色を指定します。ワイプ前の色設定内容は、右上のサンプルの右半分に反映されます。
- 縁取り色……ワイプ前(まだ歌唱していない歌詞)の文字の縁取り色を指定します。
- 影色……ワイプ前(まだ歌唱していない歌詞)の文字の影色を指定します。
- 色設定内容……6 つのタブではそれぞれ以下のような色設定を行えます。
- 単色……このラジオボタンを選択すると、色塗りを単色(べた塗り)にします。隣の RGB テキストボックスに、0〜255 の範囲内で色情報を入力して下さい。
- グラデーション……このラジオボタンを選択すると、色塗りを縦方向のグラデーションにします。黒三角のマーカーを選択してから、隣の RGB テキストボックスに、0〜255 の範囲内で色情報を入力して下さい。マーカーはドラッグで移動できます。または、マーカー位置テキストボックスに数値で入力することもできます。マーカーを追加したい場合は、追加したい位置をクリックしてから
 (マーカーを追加ボタン)をクリックして下さい。逆にマーカーを削除したい場合は、削除したいマーカーを選択してから
(マーカーを追加ボタン)をクリックして下さい。逆にマーカーを削除したい場合は、削除したいマーカーを選択してから (マーカーを削除ボタン)で削除できます(上端・下端のマーカーは削除できません)。
(マーカーを削除ボタン)で削除できます(上端・下端のマーカーは削除できません)。 - ミルフィーユ……このラジオボタンを選択すると、色塗りを層状に重ねます。グラデーションと異なり、境目がくっきりします。色などの指定方法は、グラデーションと同様です。
- 色設定箇所タブ……フォントのどの部分の色を指定するかを、タブで選びます。タブは 6 つありますが、前半 3 つのタブでワイプ後の色、後半 3 つのタブでワイプ前の色を指定します。
- フォント……字幕フォントの書体を設定します。
- 文字種タブ……どの文字種(漢字・かななど)のフォントを指定するかを、タブで選びます。タブは 6 つありますが、前半 3 つのタブで歌詞のフォント、後半 3 つのタブでルビのフォントを指定します。通常は、「歌詞/漢字」タブと「ルビ/漢字」タブだけを設定すれば十分です。
- 歌詞/漢字……歌詞のうち、漢字部分のフォントを指定します。
- かな……歌詞のうち、ひらがな・カタカナ部分のフォントを指定します。
- 英数……歌詞のうち、半角英数字部分のフォントを指定します。
- ルビ/漢字……ルビのうち、漢字部分のフォントを指定します。
- かな……ルビのうち、ひらがな・カタカナ部分のフォントを指定します。
- 英数……ルビのうち、半角英数字部分のフォントを指定します。
- フォント設定内容……6 つのタブではそれぞれ以下のようなフォント設定を行えます。
- フォント……字幕の字体を指定します。明朝系の太めのフォントを指定すると、カラオケっぽくなるかと思います。
- 太字……チェックを入れると、フォントが太字(Bold)になります。
- フォントサイズ……文字の大きさを、ピクセル単位で指定します。
- 縁の幅……文字の縁取りの幅を、ピクセル単位で指定します。
- 文字種タブ……どの文字種(漢字・かななど)のフォントを指定するかを、タブで選びます。タブは 6 つありますが、前半 3 つのタブで歌詞のフォント、後半 3 つのタブでルビのフォントを指定します。通常は、「歌詞/漢字」タブと「ルビ/漢字」タブだけを設定すれば十分です。
- 影……影(シャドー)の設定をします。
- 影を付ける……チェックを入れると、字幕に影が付きます。
- シフト量……文字本体から影をどの程度ずらすかを指定します。X 方向(横方向)、Y 方向(縦方向)それぞれ指定できます。
設定した内容は、ファイルに保存しておくことができます。設定の名称の右側にある![]() (字幕フォント設定に名前を付けて保存ボタン)をクリックすると、字幕フォント設定ファイル(*.nkmf)として保存できます。ここで保存されるのは、サブタブ 1 つの設定内容のみです。他のサブタブの内容や、プロジェクトの他の内容は保存されません。
(字幕フォント設定に名前を付けて保存ボタン)をクリックすると、字幕フォント設定ファイル(*.nkmf)として保存できます。ここで保存されるのは、サブタブ 1 つの設定内容のみです。他のサブタブの内容や、プロジェクトの他の内容は保存されません。
保存した設定を呼びだしたい場合は、![]() (字幕フォント設定を開くボタン)で字幕フォント設定ファイルを開けます。
(字幕フォント設定を開くボタン)で字幕フォント設定ファイルを開けます。
設定の数を 10 個以上に増やしたい場合は、![]() (字幕フォント設定追加ボタン)をクリックすると、現在の設定をコピーして新しい設定を増やすことができます。
(字幕フォント設定追加ボタン)をクリックすると、現在の設定をコピーして新しい設定を増やすことができます。
逆に、設定を削除したい場合は、![]() (字幕フォント設定削除ボタン)で削除できます。
(字幕フォント設定削除ボタン)で削除できます。
字幕位置設定タブ
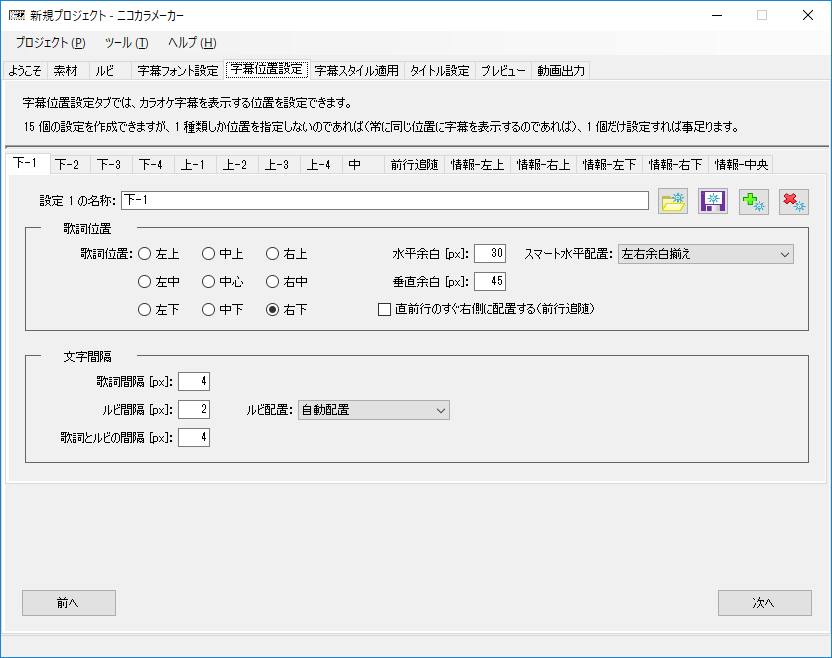 字幕位置設定タブでは、字幕として表示する歌詞の位置を設定します。
字幕位置設定タブでは、字幕として表示する歌詞の位置を設定します。
字幕位置設定タブの中にさらにサブタブが 15 個あり(デフォルトの場合)、1 つのサブタブで 1 種類の位置設定を行えますので、最大 15 種類の位置を設定できます。例えば、歌詞を上下 2 段に分けて表示したい場合は、1 つめのサブタブで上段用の位置を設定し、2 つめのサブタブで下段用の位置を設定する、といった使い方ができます。
位置の設定項目は、以下のようになっています。
- 設定の名称……位置設定に名前を付けることができます。特徴を表す名前にしておくと、後で見た時に分かりやすいと思います。
- 字幕位置
- 字幕位置……字幕を画面のどの辺りに表示するかを指定します。
- 水平余白……横方向の余白を指定します。左寄せの場合は左端からの歌詞が始まるまでの余白、右寄せの場合は右端から歌詞が終わるまでの余白です。
- スマート水平配置……左寄せ・右寄せの際、歌詞 1 行の文字が短くて寄せすぎるとバランスが悪い場合に、自動的に中央寄りに配置することができます。
- 垂直余白……縦方向の余白を指定します。上寄せの場合は上端から歌詞までの余白、下寄せの場合は下端から歌詞までの余白です。
- 直前行のすぐ右側に配置する(前行追随)……直前行の隣に配置します。歌詞ファイルの 1 行が短い場合に、複数行を結合して長くしたい場合や、(表示上の)1 行の中で字幕フォント設定を複数使いたい場合に便利です。前行追随の活用方法については、1 行の中で複数のフォント設定を適用するを参照して下さい。
- 文字間隔
- 歌詞間隔……歌詞の文字と文字の間隔を指定します。
- ルビ間隔……ルビの文字と文字の間隔を指定します。
- ルビ配置……親文字に対してルビをどのように配置するかを指定します。
- 自動配置……親文字が英数字のみの場合はセンタリング、それ以外の場合は均等割り付けします。
- センタリング……親文字の中央にルビを配置します。
- 均等割り付け……親文字の左右いっぱいにルビが広がるように配置します。必然的にルビ間隔は自動指定となりますが、「ルビ間隔」で指定された数値以上の間隔を空けるようにします。
- 歌詞とルビの間隔……歌詞に対応するルビをどのくらいの間隔を空けて表示するかを指定します。
設定した内容は、ファイルに保存しておくことができます。設定の名称の右側にある![]() (字幕位置設定に名前を付けて保存ボタン)をクリックすると、字幕位置設定ファイル(*.nkml)として保存できます。ここで保存されるのは、サブタブ 1 つの設定内容のみです。他のサブタブの内容や、プロジェクトの他の内容は保存されません。
(字幕位置設定に名前を付けて保存ボタン)をクリックすると、字幕位置設定ファイル(*.nkml)として保存できます。ここで保存されるのは、サブタブ 1 つの設定内容のみです。他のサブタブの内容や、プロジェクトの他の内容は保存されません。
保存した設定を呼びだしたい場合は、![]() (字幕位置設定を開くボタン)で字幕位置設定ファイルを開けます。
(字幕位置設定を開くボタン)で字幕位置設定ファイルを開けます。
設定の数を 10 個以上に増やしたい場合は、![]() (字幕位置設定追加ボタン)をクリックすると、現在の設定をコピーして新しい設定を増やすことができます。
(字幕位置設定追加ボタン)をクリックすると、現在の設定をコピーして新しい設定を増やすことができます。
逆に、設定を削除したい場合は、![]() (字幕位置設定削除ボタン)で削除できます。
(字幕位置設定削除ボタン)で削除できます。
字幕スタイル適用タブ
ページと段落について
ニコカラメーカーでは、デフォルトで自動的に歌詞配置が行われます。
ページと段落の概念を知らなくてもニコカラを作ることは可能ですが、ページと段落について知っておくと、手動での調整が行いやすくなります。浜辺の歌を例として、ここで説明します。
歌詞を画面内に 2 行表示する場合、最初に表示される歌詞は以下になります。
1 行目:あした浜辺を さまよえば 2 行目:昔のことぞ 偲ばるる
ニコカラメーカー(自動で区切りを挿入した場合)では、1 画面を 1 ページとして扱いますので、続く歌詞は 2 ページ目の 1 行目・2 行目として扱われます。
3 行目 = 2 ページ 1 行目:風の音よ 雲のさまよ 4 行目 = 2 ページ 2 行目:寄する波も 貝の色も
ここまでで浜辺の歌の 1 番の歌詞が終わります。2 番が始まるまでは時間的に間が空きますが、このような場合は、1 番までが 1 段落目となります。2 番の歌詞は 2 段落目になります。
画面説明
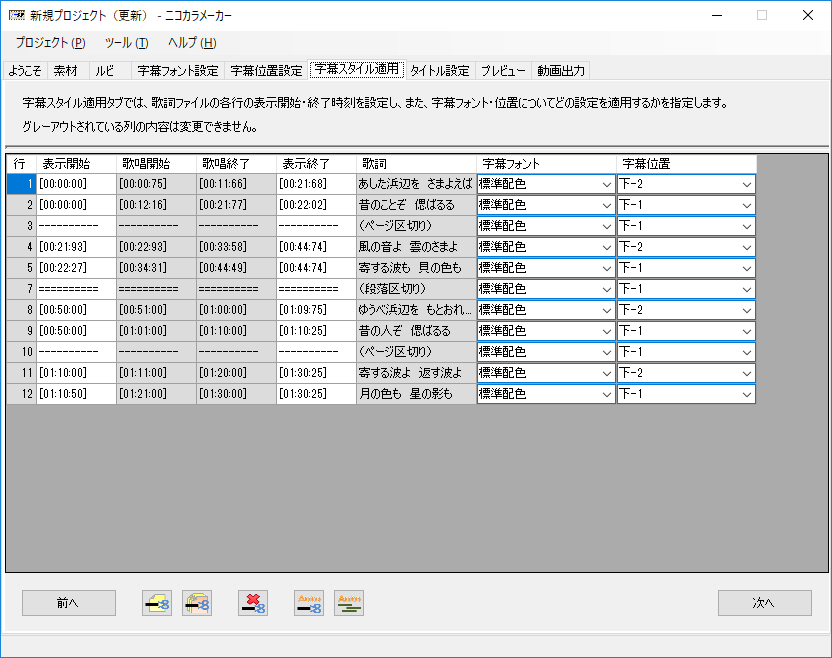 字幕スタイル適用タブでは、歌詞の各行をどのように表示するかを設定します。
字幕スタイル適用タブでは、歌詞の各行をどのように表示するかを設定します。
字幕スタイル適用タブは表形式になっており、各行が歌詞 1 行を表しています。
列方向は設定項目を表しており、白背景の列は設定変更が可能です。セルを一度クリックしてから、さらにもう 1 回クリックするか、または F2 キーで、セルに内容を入力できるようになります。一方で、灰色背景(グレーアウト)の列は設定を変更できません。
列名をクリックすると、その列の内容順に行をソートすることができます。
設定項目は、以下のようになっています。
- 行……何行目の歌詞かを表します。他の項目でソートした後に、歌詞の出現順に並べ直したい場合は、この列でソートすれば大丈夫です。
- 表示開始……歌詞を表示する時刻を指定します。実際に歌唱が始まる時刻よりも少し前から表示する方が親切かと思います。時刻はタイムタグ形式(半角文字)で入力して下さい。
- 歌唱開始……実際に歌唱が始まる時刻です。タイムタグ付き歌詞ファイルで指定された行頭の時刻が表示されています。歌詞ファイル中に @Offset がある場合は、補正後の時刻です。
- 歌唱終了……実際に歌唱が終わる時刻です。タイムタグ付き歌詞ファイルで指定された行末の時刻が表示されています。歌詞ファイル中に @Offset がある場合は、補正後の時刻です。
- 表示終了……歌詞を消去する時刻を指定します。実際に歌唱が終わる時刻よりも少し後で消去する方が親切かと思います。時刻はタイムタグ形式(半角文字)で入力して下さい。
- 歌詞……該当行の歌詞です。タイムタグ付き歌詞ファイルに記載されている内容が表示されています。
- 字幕フォント……字幕フォント設定タブで設定した 10 個のフォント設定のうち、どのフォントで表示するかを選択します。
- 字幕位置……字幕位置設定タブで設定した 15 個の位置設定のうち、どの位置で表示するかを選択します。
3 行目にページ区切り、6 行目に段落区切りが挿入されていますが、これが先ほど説明したページや段落の境目を表しています。
デフォルトで、ニコカラメーカーは歌詞を 2 行表示するように、字幕の表示位置・時刻を自動設定します。自動設定の際は、ページ区切り・段落区切が考慮されます。
ページ区切りがあると、ニコカラメーカーは次の行を 1 行目に表示します。前ページの 2 行目と、次ページの 1 行目は、表示タイミングが一部オーバーラップかします。
段落区切りがある場合、段落をまたぐ歌詞のオーバーラップを行わないように調整します。前段落の歌詞をすべて表示した後で、一旦歌詞をすべて消します。その後、次の段落の歌詞を表示します。
値はデフォルトで設定されていますが、手動で変更が可能です。
区切りとスタイルの設定
区切り(ページ区切り・段落区切り)は、手動および自動で設定できます。
手動で設定する場合、区切りを挿入したい行の行番号を選択してから、![]() (ページ区切りを挿入ボタン)・
(ページ区切りを挿入ボタン)・![]() (段落区切りを挿入ボタン)をクリックすると、選択されている行の直前に区切りが挿入されます。区切りは 2 つ以上連続して挿入することはできません。
(段落区切りを挿入ボタン)をクリックすると、選択されている行の直前に区切りが挿入されます。区切りは 2 つ以上連続して挿入することはできません。
逆に、区切りを削除したい場合は、削除したい行の行番号を選択してから、![]() (区切りを削除ボタン)をクリックします。
(区切りを削除ボタン)をクリックします。
区切りを自動設定に戻したい場合は、![]() (自動で区切りを挿入ボタン)をクリックします。
(自動で区切りを挿入ボタン)をクリックします。
区切りを挿入・削除しても、そのままでは歌詞表示のタイミングは変更されません。区切りに合わせて歌詞表示のタイミングを表示するために、![]() (自動でスタイルを設定ボタン)をクリックして下さい。
(自動でスタイルを設定ボタン)をクリックして下さい。
なお、段落区切りはその性質上、段落の前後にある程度の時間的余裕がないとうまく表示されません。
自動で区切りを挿入
 区切り(ページ区切り・段落区切り)を自動で設定する場合、
区切り(ページ区切り・段落区切り)を自動で設定する場合、![]() (自動で区切りを挿入ボタン)をクリックすると、右のような設定画面が表示されます。
(自動で区切りを挿入ボタン)をクリックすると、右のような設定画面が表示されます。
「区切り方」を選ぶことにより、どのような方法で区切りを挿入するかを指定できます。
- 2 行ごとにページ区切りを挿入……通常はこちらを選択してください。
原則として 2 行ごとにページ区切りを挿入します。ただし、歌詞のタイムタグの間隔が、設定画面下部で指定する 3 つの時間の合計時間以上開く箇所(例えば通常は、歌詞の 1 番と 2 番の間など)については、段落区切りを挿入します。 - 歌詞ファイルの空行に合わせて区切りを挿入……上級者向けの選択肢です。
歌詞ファイルで改行が 1 行ある箇所にページ区切り、改行が 2 行以上ある箇所に段落区切りを挿入します。予め、区切りを考えて歌詞ファイルを加工しておく必要があります。また、タイムタグをきちんと考慮しないと、自動でスタイルを設定した際に字幕タイミングが不自然になることがあります。
自動でスタイルを設定
 スタイルを自動で設定する場合、
スタイルを自動で設定する場合、![]() (自動でスタイルを設定ボタン)をクリックすると、右のような設定画面が表示されます。
(自動でスタイルを設定ボタン)をクリックすると、右のような設定画面が表示されます。
「設定方法」を選ぶことにより、どのような方法でスタイルを設定するかを指定できます。
- ページ区切りを元にスタイルを設定……現時点ではこの方法のみ選べます。
自動または手動で設定したページ区切り・段落区切りに合わせて、スタイルを設定します。
字幕の位置を、動画の上側にするか下側にするか、選んで下さい。
自動で区切りを挿入する際、区切り方を「2 行ごとにページ区切りを挿入」にした場合は、そのときと同じ時間設定のまま、スタイル設定を行ってください。
タイトル設定タブ
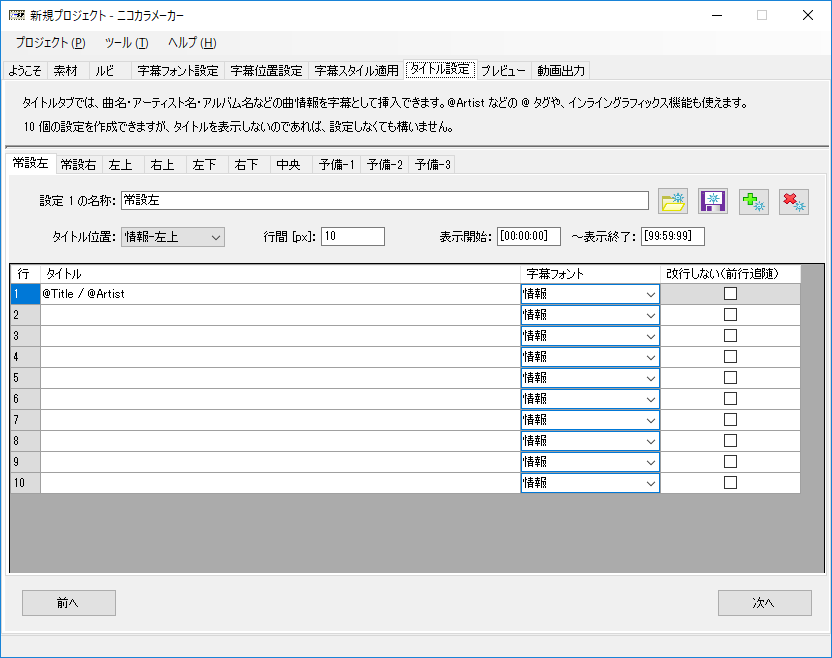 タイトル設定タブでは、タイトル字幕を作成することができます。
タイトル設定タブでは、タイトル字幕を作成することができます。
タイトル設定タブの中にさらにサブタブが 10 個あり(デフォルトの場合)、1 つのサブタブで 1 種類のタイトル設定を行えますので、最大 10 種類のタイトルを設定できます。例えば、1 つめのサブタブで動画の左上部分に表示する曲名やボーカリスト名を設定し、2 つめのサブタブで動画の右上部分に表示する作詞作曲者情報を設定する、といった使い方ができます。
タイトルの設定項目は、以下のようになっています。
- 設定の名称……タイトル設定に名前を付けることができます。タイトルの表示位置など、特徴を表す名前にしておくと、後で見た時に分かりやすいと思います。
- タイトルの位置……字幕位置設定タブで設定した 15 個の位置設定のうち、どの位置でタイトルを表示するかを選択します。
- 行間……タイトルを複数行で表示する際の、行と行の間の隙間です。
- 表示開始……タイトルの表示を開始する時刻です。時刻はタイムタグ形式(半角文字)で入力して下さい。
- 表示終了……タイトルを消す時刻です。時刻はタイムタグ形式(半角文字)で入力して下さい。
続く表形式の項目で、具体的なタイトル内容を指定します。
- タイトル……タイトルとして表示する内容を指定します。曲名などを入力すると良いでしょう。
- 歌詞ファイルで「@Title」などの @ タグが指定されている場合は、@ タグを入力すると、実際の曲名などに置換されます。例えば、「曲名:@Title」のように指定すると、実際の字幕は「曲名:浜辺の歌」のようになります。対応している @ タグは、@Title、@Artist、@Album の 3 種類です。
- インライングラフィックス機能も使えます。@Emoji タグで指定した「画像に置き換える文字」を入力されると、実際の字幕が画像になります。
- 字幕フォント……字幕フォント設定タブで設定した 10 個のフォント設定のうち、どのフォントでタイトルを表示するかを選択します。
- 字幕フォント設定タブで設定した内容のうち、「ワイプ後」の内容のみが使用されます。「ワイプ前」の内容は無視されます。
- 改行しない(前行追随)……通常は、各行に入力したタイトルの内容は複数行に分かれて表示されますが、「改行しない」にチェックを入れると、その行は前行(1 つ上の行で設定した行)に連なる形で表示されます。1 行のタイトルを複数のフォント設定で表示したい場合に便利です。
プレビュータブ
※プレビューを行う前に、プロジェクトを保存することをお薦めします。
プレビューで確認
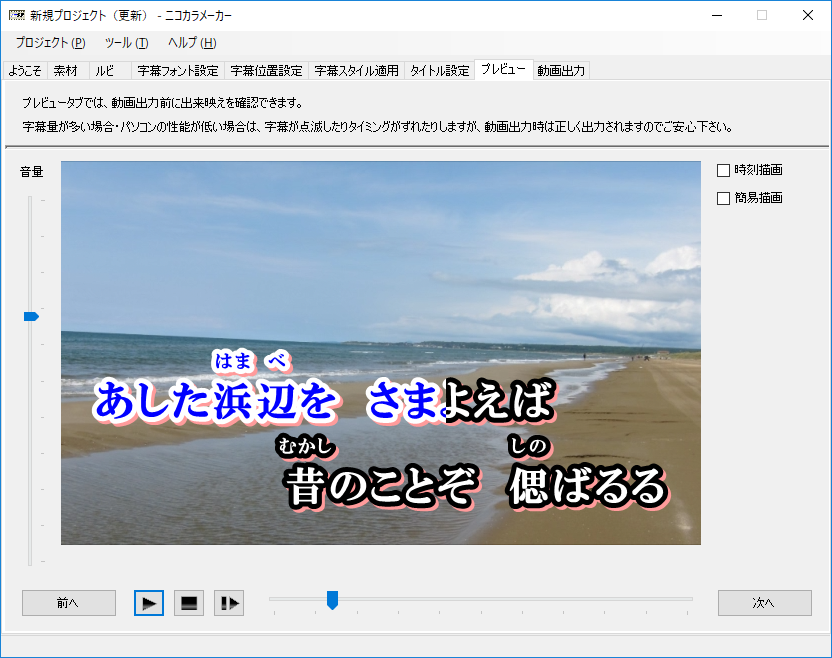 プレビュータブでは、これまでに設定した内容がどのように反映されるかを、動画を再生しながらビジュアルに確認できます。
プレビュータブでは、これまでに設定した内容がどのように反映されるかを、動画を再生しながらビジュアルに確認できます。
![]() (再生/一時停止ボタン)をクリックすると、動画が再生され、歌詞字幕も表示されます。もう一度ボタンをクリックすると、一時停止されます。
(再生/一時停止ボタン)をクリックすると、動画が再生され、歌詞字幕も表示されます。もう一度ボタンをクリックすると、一時停止されます。
![]() (停止ボタン)をクリックすると、動画再生が完全に停止し、動画の先頭に戻ります。
(停止ボタン)をクリックすると、動画再生が完全に停止し、動画の先頭に戻ります。
![]() (コマ送り)ボタンをクリックすると、動画をコマ送りできます。
(コマ送り)ボタンをクリックすると、動画をコマ送りできます。
再生音量は左側の音量バーで調整できます。
コマ落ち
動画のフレームレートや字幕の量などにもよりますが、一般に、プレビューには高性能なパソコンが必要です。
パソコンの処理性能が追いつかない場合、コマ落ちが発生し、動画がカクカク再生されます。コマ落ちしてもなお処理が追いつかない場合は、字幕が表示されなくなるか、または、字幕が点滅します。字幕を非表示にしてもなお処理が追いつかない場合は、音声と映像のタイミングがずれていきます。
コマ送りの場合は常に字幕を表示しますので、負荷が高くまともに字幕が表示されない場合は、コマ送りをお試し下さい。
コマ送りでも字幕が表示されない場合、そもそも対応していない動画形式の可能性があります。素材タブの対応形式を再度ご確認下さい(特にピクセル数)。
なお、プレビューでコマ落ちやタイミングずれなどが発生しても、実際に動画出力される際には完全な状態で出力されますので、ご安心ください。
時刻描画オプション
プレビュータブの右側にある「時刻描画」のチェックボックスをオンにすると、動画右上に、現在再生中の時刻をタイムタグ形式で表示します。
簡易描画オプション
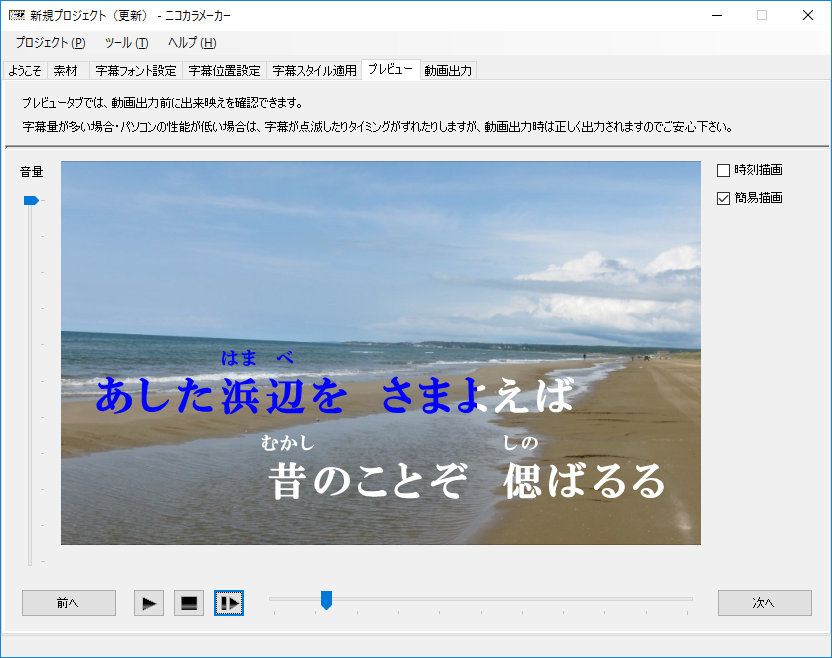 プレビュータブの右側にある「簡易描画」のチェックボックスをオンにすると、歌詞の描画が簡略化されるため、コマ落ちを軽減することができます。プレビューでコマ落ちが発生する場合は、簡易描画をお試し下さい。
プレビュータブの右側にある「簡易描画」のチェックボックスをオンにすると、歌詞の描画が簡略化されるため、コマ落ちを軽減することができます。プレビューでコマ落ちが発生する場合は、簡易描画をお試し下さい。
簡易描画では、文字の縁および影を描画せず、シンプルな状態で描画されます。
なお、簡易描画オプションをオンにしても、動画出力時は、完全な状態で出力されます。
動画出力タブ
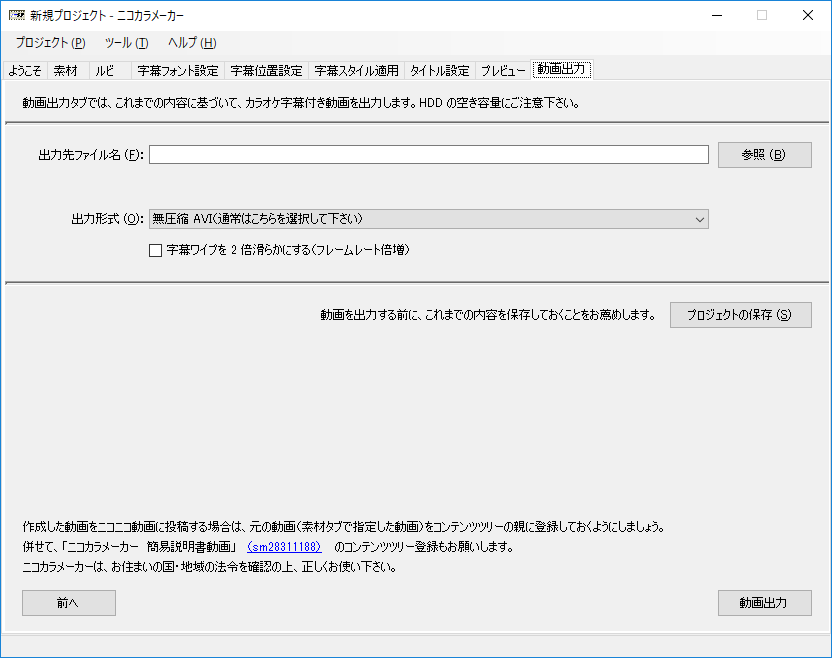 「動画出力」タブでは、動画として出力する際の方法を指定します。
「動画出力」タブでは、動画として出力する際の方法を指定します。
「出力先ファイル名」欄に動画として出力する際のファイル名を入力するか、または、参照ボタンで出力先を指定してください。出力されるファイルのサイズが巨大になりますので、ハードディスクの空き容量には注意してください。
「出力形式」で動画の出力形式を選ぶことができます。
- 無圧縮 AVI……動画を無圧縮 AVI で出力します。特別の理由が無い限り、こちらの出力形式を選んで下さい。出力した動画はメディアプレーヤーなどで再生できます。また、エンコードソフトで他の形式に変換したり、動画編集ソフトで二次加工することも可能です。
- 連番 PNG……フレームごとにPNG 形式で出力します。1 フレーム 1 ファイルとなり、連番のファイル名で出力されます。大量のファイルが出力されますので注意して下さい。この形式で出力すると、メディアプレーヤーでは動画として再生できませんので注意して下さい。
- 連番 PNG(字幕のみを透過で)……「連番 PNG」と似ていますが、こちらは字幕のみを出力し、動画の映像は出力しません。
「字幕ワイプを 2 倍滑らかにする」を有効にすると、動画のフレームレートを倍増させることにより、字幕がより滑らかにワイプするようになります。例えば、元動画が 30 fps の場合、出力される動画は 60 fps になります。ただし、フレームレートが倍になるため、再生負荷も高まります。特に、フル HD などの高解像のものを高フレームレートにすると、再生が追いつかなくなり、かえってカクついてしまう場合もあります。また、ファイルサイズも 2 倍になります。むやみにこのオプションを使うことは避けて下さい。なお、このオプションは、設定で「ブースターを使用する」を有効にしている場合のみ使用できます。
また、ここでこれまでのプロジェクトの内容を保存することができます。「プロジェクトの保存」ボタンを押すと、プロジェクトのすべての内容が .nkmproj ファイルに保存されます。新規プロジェクトの場合は、保存先を指定するダイアログが表示されます。
プロジェクトを保存する際、ルビ情報が更新されている場合は、素材タブで指定した歌詞ファイルが上書き保存されます。元の歌詞ファイルの内容は、バックアップファイル(*.bak)として残ります(一世代のみ)。
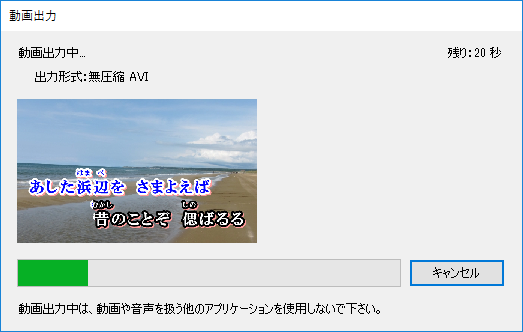 「動画出力」ボタンをクリックすると、ニコカラ動画が出力されます。
「動画出力」ボタンをクリックすると、ニコカラ動画が出力されます。
進捗ウィンドウが開き、動画出力の進捗が表示されます。動画出力中は、動画や音声を扱う他のアプリケーションを使用しないで下さい(生成される動画が途切れる場合があります)。
「動画出力が完了しました。」と表示されたら、作業完了です。途中で出力をキャンセルしたくなった場合は、キャンセルボタンをクリックすることでキャンセルできます。
使い方(目的別)
本章では、行いたい操作(目的)を中心に据えて、やり方を説明します。
歌詞にルビを振る(事前:手動)
素材タブで説明したように、ニコカラメーカーはタイムタグ規格ルビ拡張規格に対応していますので、この規格に沿って歌詞ファイルを作成しておくことで、ルビを振ることができます。
例えば、以下のような歌詞ファイルを作成します。
[00:01:00]上[00:02:00]手[00:03:00]に[00:04:00] @Ruby1=上,じょう @Ruby2=手,ず@Ruby タグで漢字と読み仮名を指定することにより、ルビを振ることができます。
@Ruby タグで一度ルビを指定すれば、歌詞中のすべての同じ漢字にルビが振られます。
1 つの漢字が複数の読み方をする場合は、適用する時刻を明示的に指定することで、読み分けが可能になります。
[00:01:00]上[00:02:00]手[00:03:00]に[00:04:00]上[00:05:00]げ[00:06:00]る[00:07:00] @Ruby1=上,じょう,[00:01:00],[00:02:00] @Ruby2=手,ず @Ruby3=上,あ,[00:04:00],[00:05:00]「上」を「じょう」と読ませるのを、[00:01:00]〜[00:02:00]の間に限定することで、「上手」の部分を「じょう」とルビを振り、同様にして、「上げる」は「あ」とルビを振っています。
ルビ振りの事例については、ニコカラメーカーの Samples フォルダ内にある「浜辺の歌.txt」を参考にして下さい。1 つの漢字が歌詞によって別々の読み方をされる場合は、「ルビ読み分けの例.txt」を参考にして下さい。
歌詞にルビを振る(事前:RhythmicaLyrics)
タイムタグ付き歌詞ファイル作成ツール RhythmicaLyrics は、ルビ拡張規格対応のルビ出力を行うことが可能です。
方法については、ブログ記事「RhythmicaLyrics→ニコカラメーカーのルビ連携」を参照して下さい。
同時ワイプ
 ニコカラメーカーでは、同時刻に複数箇所の歌詞がワイプする動作が可能です。複数パートの歌詞を同時にワイプさせるなどの活用が可能です。
ニコカラメーカーでは、同時刻に複数箇所の歌詞がワイプする動作が可能です。複数パートの歌詞を同時にワイプさせるなどの活用が可能です。
歌詞ファイルのタイムタグを付ける段階で、複数のワイプが発生するようなタイムタグを付けます。例えば、以下のような感じです。
[00:01:00]同時ワイプ 1 行目[00:10:00] [00:05:00]同時ワイプ 2 行目[00:15:00]
1 行目は、1 秒〜10 秒までワイプします。2 行目は、5 秒〜15 秒までワイプします。従って、5 秒〜10 秒までは、1 行目も 2 行目も両方ワイプしている状態となります。
この例ではワイプする行を分けていますが、右の写真のように、同じ行での複数同時ワイプも可能です。
注意点として、同時ワイプするようにタイムタグを打つと、タイムタグが巻き戻ることとなり、タイムタグ規格には違反します。このように作成されたタイムタグ付き歌詞ファイルは、他のアプリケーションで誤作動を引き起こす恐れがあります。
コーラス自動色分け
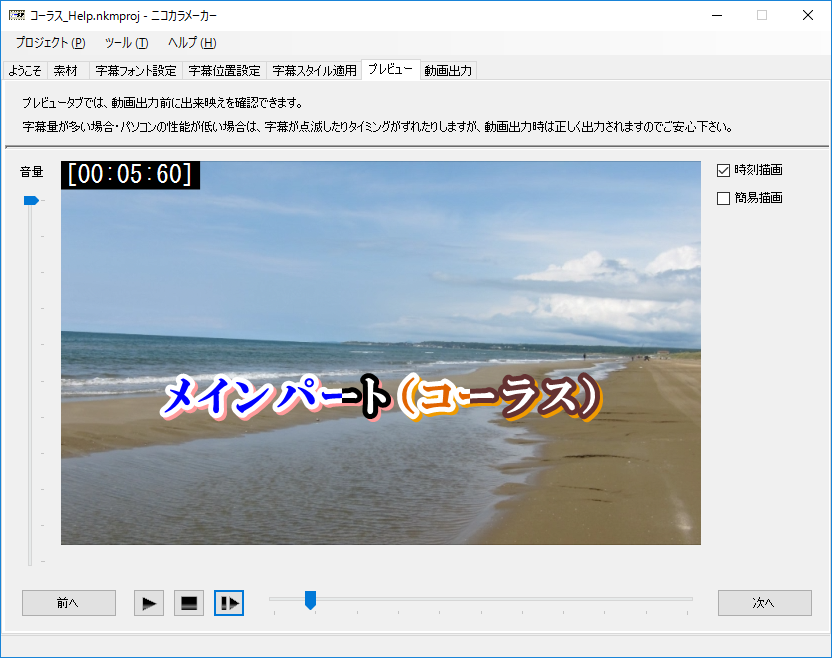 ニコカラメーカーにはコーラス自動色分け機能があります。丸括弧で括られた歌詞はコーラスとして認識し、自動的に色を変更します。
ニコカラメーカーにはコーラス自動色分け機能があります。丸括弧で括られた歌詞はコーラスとして認識し、自動的に色を変更します。
歌詞ファイルが、例えば以下のようになっていたとします。
[00:01:00]メインパート[00:07:00][00:04:00](コーラス)[00:08:00]"(コーラス)" の部分が丸括弧で括られていますので(丸括弧は全角でも半角でも可)、ニコカラメーカーはここをコーラスと認識して色を変更します。
コーラスの色を変更したい場合は、字幕フォント設定タブの「コーラス」の色を設定して下さい。
複数箇所のコーラスの色を別々の色にしたい場合は、字幕スタイル適用タブで適用したい字幕フォントを設定して下さい。
なお、コーラス部分の直前と直後にはタイムタグを記述するようにして下さい。タイムタグがないと、ワイプがおかしくなります。
1 行の中で複数のフォント設定を適用する
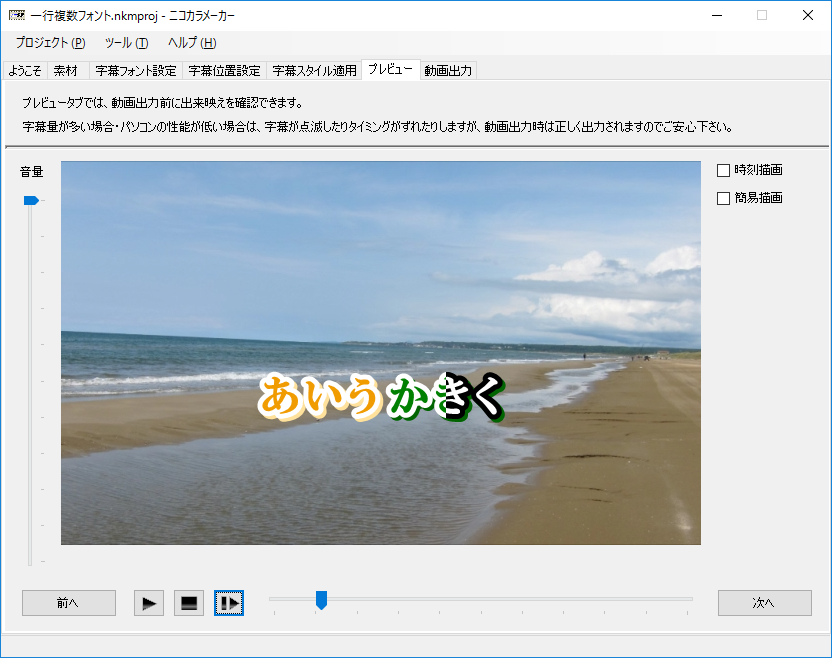 ニコカラメーカーでは、通常は、1 行ごとに字幕フォント設定を適用します(1 行の中はすべて同じフォント)が、設定次第では、右のスクリーンショットのように、1 行の中で複数の字幕フォント設定を適用することも可能です。
ニコカラメーカーでは、通常は、1 行ごとに字幕フォント設定を適用します(1 行の中はすべて同じフォント)が、設定次第では、右のスクリーンショットのように、1 行の中で複数の字幕フォント設定を適用することも可能です。
右のように、「あいう」と「かきく」でフォントを分けたい場合、歌詞ファイルは「あいう」と「かきく」の行を別々に分けておきます。
[00:01:00]あいう[00:05:00] [00:05:00]かきく[00:10:00]
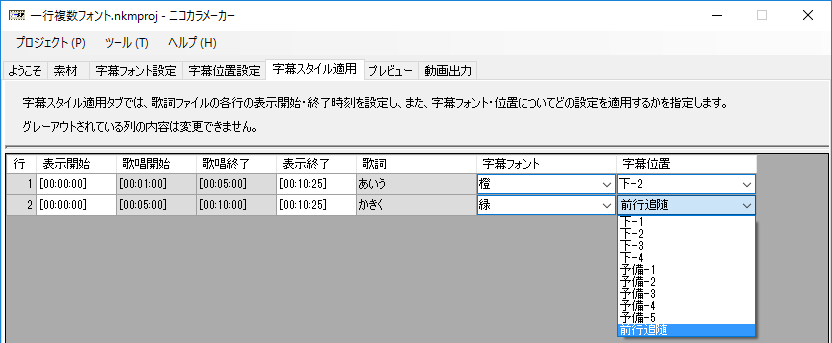 字幕スタイル適用タブで、字幕フォントを、「あいう」は「橙」、「かきく」は「緑」、というように異なる設定にします。
字幕スタイル適用タブで、字幕フォントを、「あいう」は「橙」、「かきく」は「緑」、というように異なる設定にします。また、「かきく」の字幕位置を、「前行追随」にします。前行追随とすることで、前の行である「あいう」のすぐ後ろに配置されるようになります。
インライングラフィックス(絵文字)
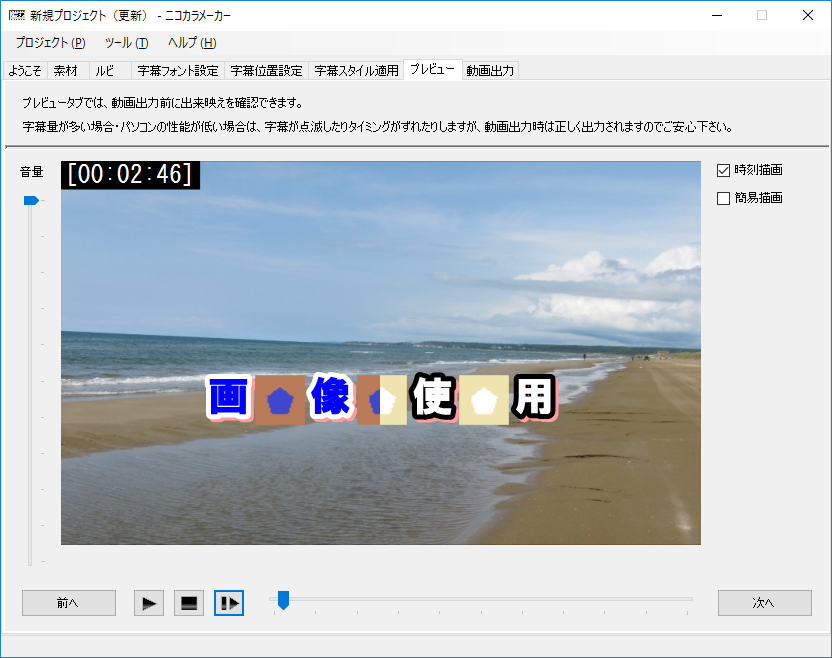 ニコカラメーカーでは、カラオケ字幕として文字だけではなく、任意の画像を使うこともできます。この機能をインライングラフィックスと呼びます。
ニコカラメーカーでは、カラオケ字幕として文字だけではなく、任意の画像を使うこともできます。この機能をインライングラフィックスと呼びます。
イメージとしては、スマホメールの絵文字機能の強化版と思ってください。メールの絵文字はあらかじめ決められたものしか使えませんが、インライングラフィックス機能では、お好きな画像を絵文字として使うことができます。
凝った演出の字幕にしたい場合や、歌詞パート分けのアイコンなど、さまざまな場面で活用できるかと思います。
インライングラフィックスを使うには、以下のように @Emoji タグを使った歌詞ファイルを作成します。
[00:00:00]画<E>像<E>使<E>用[00:05:00] @Emoji1=<E>,絵文字Before.png,絵文字After.png
@Emoji タグで、画像に置き換える文字と、表示する画像(ワイプ前・ワイプ後)を指定します。これにより、<E> の部分が画像(絵文字)で表示されます。
@Emoji タグの仕様は以下の通りです。
| 書式 | @EmojiX=画像に置き換える文字,ワイプ前画像ファイル名,ワイプ後画像ファイル名【省略可】,画像配置方法【省略可】 |
|---|
- X は 1 から始まる連番で、@Emoji1、@Emoji2……のように @Emoji タグを指定することにより、複数の絵文字を定義することができます。タイムタグ規格において、同じ @ タグを複数指定することはできないので、連番を振ることにより重複を避けています。
- 連番は途中で飛んではいけません。例えば、@Emoji5 の次が @Emoji7 となっている定義は規格違反です。絵文字定義が読み込まれない場合があります。
- X の上限は無いので、いくつでも絵文字を定義することができます。
- 「画像に置き換える文字」に指定した文字が、画像に置き換えられます。
- 「ワイプ前画像ファイル名」でワイプ前に表示したい画像のファイル名を指定します。パス(フォルダ)を省略しファイル名のみを指定した場合、歌詞ファイルと同じフォルダのファイルが使用されます。パスを指定することにより、歌詞ファイルと別のフォルダの画像を使用することも可能です。
- 「ワイプ後画像ファイル名」でワイプ後に表示したい画像のファイル名を指定します。画像の大きさ(縦・横サイズ)は、ワイプ前画像と同じにしてください。ワイプ後画像ファイル名を省略した場合は、ワイプ前と同じ画像が使われますので、実質的にワイプしない表現が可能です。
- 「画像配置方法」は以下が指定できます。省略時は Zoom が適用されます。
- Zoom:字幕サイズ(縁取り込み)に合わせて画像を拡大縮小します(アスペクト比は保持されます)。
- Fix:元の画像サイズを維持します。
従って、歌詞パート分けでアイコンを付けたい場合は、例えば歌詞ファイルの内容を以下のようにします。
[00:00:00]【ミク】みっくみく[00:05:00] [00:06:00]【グミ】ぐみ〜。[00:10:00] @Emoji1=【ミク】,ミク.png @Emoji2=【グミ】,グミ.png
また、すべての文字に対して絵文字を指定することにより、オリジナル画像フォントで字幕を作ることもできます。
[00:00:00]あいう[00:05:00] @Emoji1=あ,あBefore.png,あAfter.png @Emoji2=い,いBefore.png,いAfter.png @Emoji3=う,うBefore.png,うAfter.png
インライングラフィックス機能を使う歌詞ファイルの例を、ニコカラメーカーの Samples フォルダ内に「インライングラフィックス.txt」として提供していますので参考にして下さい。
設定
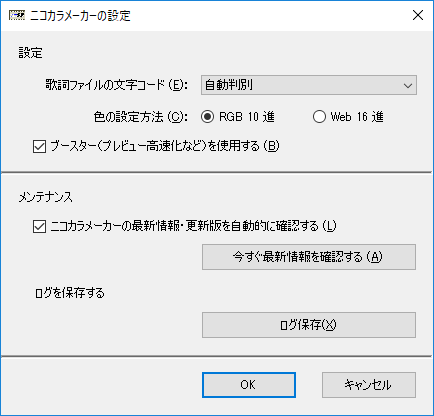 メニューから[ツール→設定]をクリックすることで、ニコカラメーカーの設定を行うことができます。
メニューから[ツール→設定]をクリックすることで、ニコカラメーカーの設定を行うことができます。
設定
歌詞ファイルの文字コード
素材タブで指定する歌詞ファイルの内容が、どの文字コードで記載されているかを指定します。
通常は自動判別にしておけば問題ありませんが、自動判別だと文字化けする場合や、特定の文字コードで読み込ませたい場合は、明示的に文字コードを指定します。
色の設定方法
字幕フォント設定で色を設定する際の、色の設定方法です。
「RGB 10 進」を選ぶと、色を指定する際に、R/G/B 各色を 0〜255 の数値(10 進数)で指定します。
「Web 16 進」を選ぶと、色を指定する際に、#FF0000 のような HTML/CSS 方式(16 進数)で指定します。
ブースターを使用する
「ブースターを使用する」を有効にすると、プレビュー処理の負荷が軽減され、コマ落ちが少なくなります。
また、「字幕ワイプを 2 倍滑らかにする機能」も使えるようになります。
通常はこのオプションを有効にしておいてください。元動画がうまく読み込めない場合は、このオプションを無効にすると、読み込める場合があります。
メンテナンス
ニコカラメーカーの最新情報・更新版を自動的に確認する
「ニコカラメーカーの最新情報・更新版を自動的に確認する」を有効にすると、ニコカラメーカーのホームページからニコカラメーカー関連の最新情報を取得し、ブラウザで表示します。またニコカラメーカーの更新版(新バージョン)がリリースされた場合は、更新版をインストールします。Ver 7.6 現在、最新情報の確認は 3 日ごとに行います。
最新情報表示・更新版のインストール前には、表示・インストールをするかどうかの確認が行われます。表示・インストールをしないを選択した場合、次回以降は表示されませんのでご注意下さい。
「今すぐ最新情報を確認する」ボタンをクリックすると、直ちに確認が行われます。
なお、ニコカラメーカーに限らず、世の中のアプリケーション全般に言えることですが、最新情報の取得や更新版のインストールを行う設定を有効にしている場合、悪意ある第三者に配信サーバーが乗っ取られた場合など、誤情報や悪意あるアプリケーションなどが紛れ込むリスクがありますのでご承知おき下さい。一方で、正常に機能していれば、バグ修正が速やかに適用されるなど、安全性が高まるメリットもあります。
ログ保存
ニコカラメーカーの動作の記録であるログなどを保存することができます。ニコカラメーカーに不具合があった場合の原因究明などに役立つ場合があります。
仕様
これまでの説明と重複する事柄もありますが、ニコカラメーカーの仕様をここにまとめておきます。
動作環境
ニコカラメーカー公式ページのサポート情報をご覧ください。
入力動画形式
素材タブで指定することが可能な動画は、以下の形式です。DirectShow フィルターがインストールされている必要があります。
| コンテナ | AVI MP4 FLV |
|---|---|
| 映像コーデック | H.264 無圧縮 |
| 音声コーデック | AAC MP3 リニア PCM |
入力歌詞ファイル形式
素材タブで指定することが可能な歌詞は、以下の形式です。
| フォーマット | タイムタグ(カラオケタグ)付き歌詞ファイル |
|---|---|
| 拡張子 | .lrc .kra .txt |
| 文字コード(エンコーディング) | Shift-JIS JIS EUC-JP UNICODE (UTF-16) UNICODE (UTF-16) Big Endian UTF-8 |
| 対応 @ タグ | @Ruby(ルビ) @Title、@Artist、@Album(曲情報) @Offset(時刻調整) @Emoji(インライングラフィックス) |
出力動画形式
動画出力タブで指定することが可能な動画は、以下の形式です。DirectShow フィルターがインストールされている必要があります。
| フォーマット | 無圧縮 AVI 連番 PNG 連番 PNG(字幕のみを透過で) |
|---|
ショートカットキー
| 全タブ共通 | 前のタブに移動 | Ctrl+PageUp |
|---|---|---|
| 次のタブに移動 | Ctrl+PageDown |
困ったときは
ニコカラメーカーのサポートページをご覧ください。
なお、プレビュー時などに動画が読み込めない場合に、参考となる情報へのショートカットを以下に記載しておきます。表示されるエラーメッセージから、対応策を探せます。
- ファイルまたはアセンブリ 'DirectShowLib-2005...'、またはその依存関係の 1 つが読み込めませんでした。
- 動画とカラオケ字幕を接続できませんでした
- Unable to load DLL 'NicoKaraMakerBooster.dll'
- NicoKaraMaker は動作を停止しました
- 未対応の動画形式
- フレームの巻き戻しが発生したため、中止します
動画出力がうまくいかない場合、管理者権限でニコカラメーカーを起動すると、うまく出力できるようになる場合があるようです。
お願い
ニコニコ動画
- sm28311188(ニコカラメーカー 簡易説明書動画)
コンテンツツリーへの登録方法は、コンテンツツリー公式サイトを参照して下さい。
その他
データベース
| 種類別 | フリーソフトウェア |
|---|---|
| 名称 | 動画作成ツール |
| ソフトウェア名 | ニコカラメーカー |
| ダウンロード | http://shinta.coresv.com/software/nicokaramaker_jpn/#Download(メイン) http://shinta0806be.ldblog.jp/archives/9212448.html(バックアップ) |
| 作者 | SHINTA |
| 作者 E メール |  |
| 製品番号 | SHWI-039-F |
ライセンス
ニコカラメーカーには以下のライセンスが適用されます。
※第三者から提供されている部分を除きます。第三者から提供されている部分については、元のライセンスに従います。
※営利目的で使用したい場合は、個別に応じられる場合がありますので事前にご相談下さい。
※カラプロでの利用についてはこちらをご覧ください。
改訂履歴
ニコカラメーカーの改訂履歴は以下をご覧ください。
謝辞
ニコカラメーカーの動作に当たり、以下のソフトウェアを使用させていただいております。ありがとうございます。各ソフトウェアのライセンス等については、各ソフトウェアのドキュメントを ThirdPartyDocuments フォルダ内に同梱しています。
投稿上の注意
動画をニコニコ動画に投稿する場合は、元の動画(素材タブで指定した動画)をコンテンツツリーの親に登録しておくようにしましょう。また、ニコカラメーカー簡易説明書動画も登録頂けると励みになります。
その他、お住まいの国・地域の法令を確認の上、正しくお使い下さい。
活用事例
ニコカラメーカーを活用して作成された動画としては、例えば次の動画があります。
ニコカラ:【重音テト・槌音ずも】 Little Waltz(On Vocal)
また、ニコカラメーカー簡易説明書動画のコンテンツツリーを閲覧すれば、活用事例をたくさん見ることができます。



