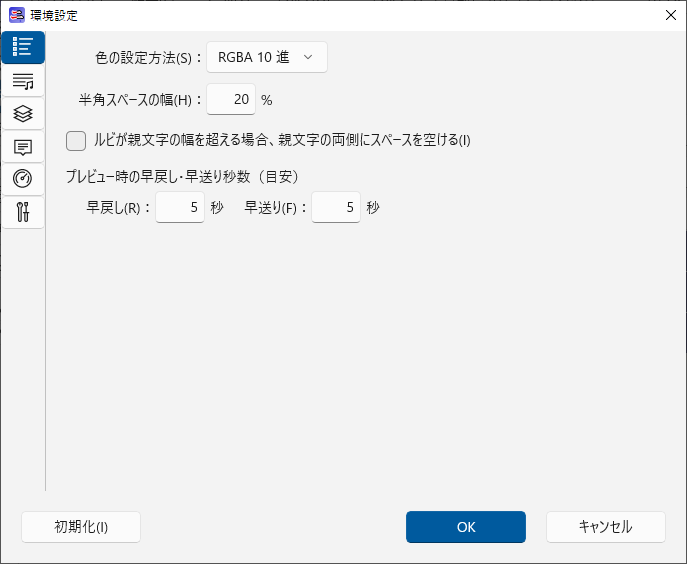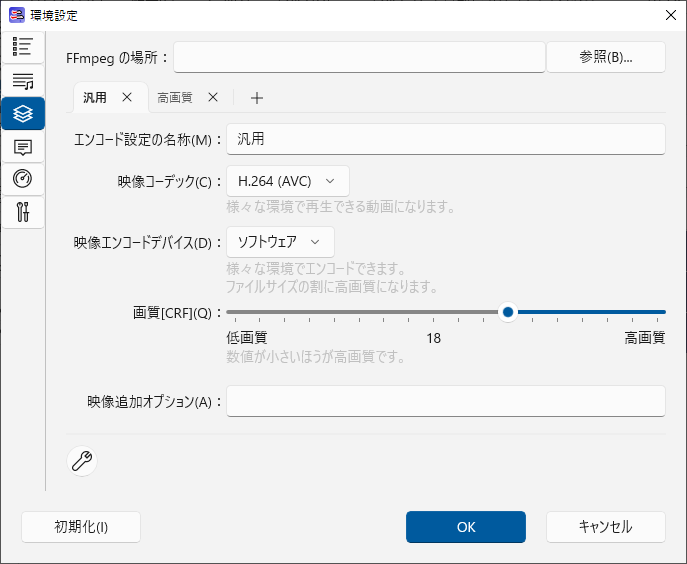はじめに
概要
![]() ニコカラメーカー 3 は、カラオケ字幕付き動画ファイル(ニコカラ)を手軽に作ることができる字幕焼き付けツールです。画面の案内に従って操作を進めていくことで動画ができあがる流れになっています。
ニコカラメーカー 3 は、カラオケ字幕付き動画ファイル(ニコカラ)を手軽に作ることができる字幕焼き付けツールです。画面の案内に従って操作を進めていくことで動画ができあがる流れになっています。
ニコカラメーカー 3 の主な特徴として、
- 素材(背景動画、タイムタグ付き歌詞)を指定するだけでカラオケ字幕付き動画が作成できる手軽さ
- 字幕のフォント、配置、アクションなどを自由に指定が可能
- プレビューで出来映えを確認しながら直感的に作業が可能
などが挙げられます。
カラオケ字幕付き動画作りを楽しみましょう!
(補足)
本ヘルプで縮小表示されている画像は、マウスを重ねると少し拡大され、クリックすると原寸大で表示されます。
ニコカラメーカー 3 でできること
 「かんたん」「高機能」「高効率」をコンセプトに開発されているニコカラメーカー 3 では、以下のようなことができます。
「かんたん」「高機能」「高効率」をコンセプトに開発されているニコカラメーカー 3 では、以下のようなことができます。
- 手間をかけずにカラオケ字幕付き動画を作成。
- 字幕配置(レイアウト)を自動で設定。
- 字幕表示タイミングを自動で設定。
- 字幕フォントを自動で設定。
- 字幕配置をカスタマイズし、こだわりの表現をする。
- 任意の行数の字幕配置。
- 左右寄せや、行が短い場合に自動センタリングするスマート水平配置の設定。
- 各種マージンやルビ配置の設定。
- 字幕フォントをカスタマイズし、こだわりの表現をする。
- フォント、色、サイズ、縁取り、文字飾り(ブラー、影)、を設定。
- 多色グラデーションやミルフィーユ配色(多段配色)も可能。
- 漢字・ひらがななどの文字種ごとにフォントを変えることも可能。
- 親文字(通常の文字)とルビでフォントを変えることも可能。
- 1 行の中で複数のフォント設定を切り替えることも可能。
- デュエット等の曲で字幕をパート分けし、こだわりの表現をする。
- 歌手別にフォントを変える。
- 歌手別にパート分けアイコンを付ける(インライングラフィックス機能)。
- パート分けアイコンを元にして自動的にフォントを振り分ける。
- 複数字幕を同時にワイプさせる。
- フェード・スピンフリップなど、字幕に動きを付ける(字幕アクション機能)。
- 曲名や歌手名などの情報を表示(タイトル作成機能)。
- 動画出力・字幕のみ出力など、用途に応じた出力形式。
- カスタマイズした設定をテンプレートとして登録し、次回以降に再利用する。
- 各種アシスト機能。
ニコカラメーカー 3 を使わずにカラオケ字幕付き動画を作ることも可能ですが、専門ツールであるニコカラメーカー 3 を使うことにより、ハイクオリティーなカラオケ字幕付き動画を最小限の労力で作成することが可能になります。
それぞれの機能の詳細については、主要機能紹介をご覧ください。
新機能&進化点
 ニコカラメーカー 3 は、先代のニコカラメーカー 2 と比較して、より高機能に、より効率的に進化しています。主な進化点は以下の通りです。
ニコカラメーカー 3 は、先代のニコカラメーカー 2 と比較して、より高機能に、より効率的に進化しています。主な進化点は以下の通りです。
高効率化
- MP4 出力対応。無圧縮 AVI で出力してからエンコードするよりも手間・時間・ディスク容量を節約できます(別途 FFmpeg のインストールが必要です)。
- お気に入りの設定(フォント設定、レイアウト設定、プロジェクト全体)を登録できるテンプレート機能により、設定の再利用が容易になりました。
- 自動でレイアウトを設定できるようになり、設定方法(行数に応じたレイアウトなど)も選べるようになりました。
- 警告・情報表示が原因箇所と連動するようになりました。
- 通知機能が付きました。
- 無圧縮 AVI 出力速度が高速になりました。
- プレビュー処理速度が高速になりました。
高機能化
- 二重縁取りに対応しました。
- 新しい字幕アクション(スピンフリップ、上下スライド)を搭載しました。
- タイトル表示時刻設定が便利になりました。
- ニコニコ動画に投稿した動画のリスト化機能を搭載しました。
廃止機能
ニコカラメーカー 3 では、先代のニコカラメーカー 2 に搭載されていた、行の追加・削除など、歌詞(の文字列、ルビ含む)を編集する機能は廃止されました。
歌詞はタイムタグエディタ(RhythmicaLyrics)で編集するほうが効率的なためです。
なお、歌詞のフォントや字幕アクションなどの設定を行う機能は引き続き搭載されています。廃止されたのは歌詞(文字列)・ルビ(文字列)の編集機能のみです。
一方で、タイムタグエディタで更新された歌詞ファイルを再読込する際の処理は強化されました。フォント設定や字幕アクション設定などの各種設定を再設定または維持できるようにしており、タイムタグエディタと連携して効率よくカラオケ字幕付き動画を作成できるようになっています。
準備
作成の流れ
ニコカラメーカー 3 以外のツールを用いて作業する部分も含め、カラオケ字幕付き動画作成の大まかな流れをまとめると、以下のようになります。
| No. | 作業内容 | 成果物 | 主要ツール | |
|---|---|---|---|---|
| 1 | 素材(背景・タイムタグ付き歌詞ファイル)を用意する | 背景動画、背景画像 | .mp4 .jpg など | 動画編集ソフト、ペイントソフトなど |
| 歌詞 | .lrc (.txt) | RhythmicaLyrics | ||
| 2 | 字幕の状態をビジュアルに確認し、カラオケ字幕付き動画を出力する | カラオケ字幕付き動画 | .mp4 (.avi) | ニコカラメーカー 3 |
| 3 | エンコードする(※avi で出力した場合のみ) | カラオケ字幕付き動画 | .mp4 | HandBrake |
タイムタグ付き歌詞ファイル(.lrc)はタイムタグエディタ(歌詞編集ツール)で作成します。タイムタグエディタは RhythmicaLyrics を推奨しています。
本ヘルプの以降の部分では、特別な場合を除きニコカラメーカー 3 に絞って説明を致します。
動作環境
ニコカラメーカー 3
公式ページのサポート情報をご覧ください。
インストール
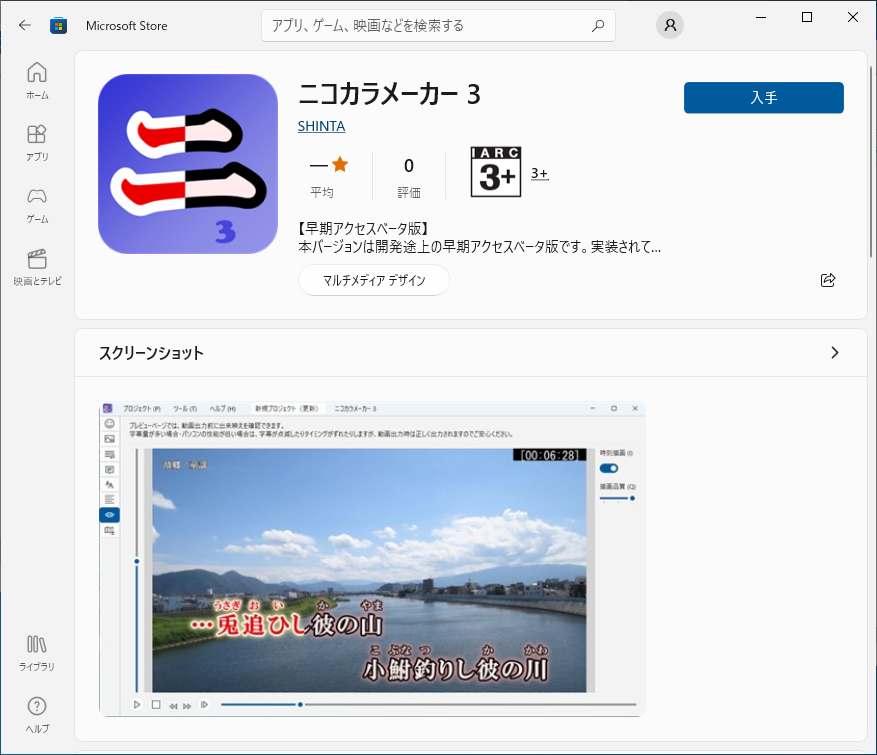 ニコカラメーカー 3 を Microsoft
Store から入手することでインストールが完了します。
ニコカラメーカー 3 を Microsoft
Store から入手することでインストールが完了します。
更新(バージョンアップ)は自動的に行われます。更新版が公開された場合、何度かニコカラメーカー 3
を使用しているうちに自動的に更新されますので、通常は何ら更新作業は必要ありません。自動更新を待つのではなくすぐに更新したい場合は、Microsoft Store で更新してください。
なお、以降の節で各種オプションインストールについて説明していますが、必須ではありませんので、オプションが不要な場合はチュートリアルにお進みください。
FFmpeg のインストール(オプション)
ニコカラメーカー 3 は、動画を出力する際、無圧縮 AVI で出力することができます。
オプションとして、FFmpeg をインストールすることで MP4 動画を出力できるようになりますので、以下でご紹介しますが、MP4 動画出力が不要であれば、オプションインストールは不要です。
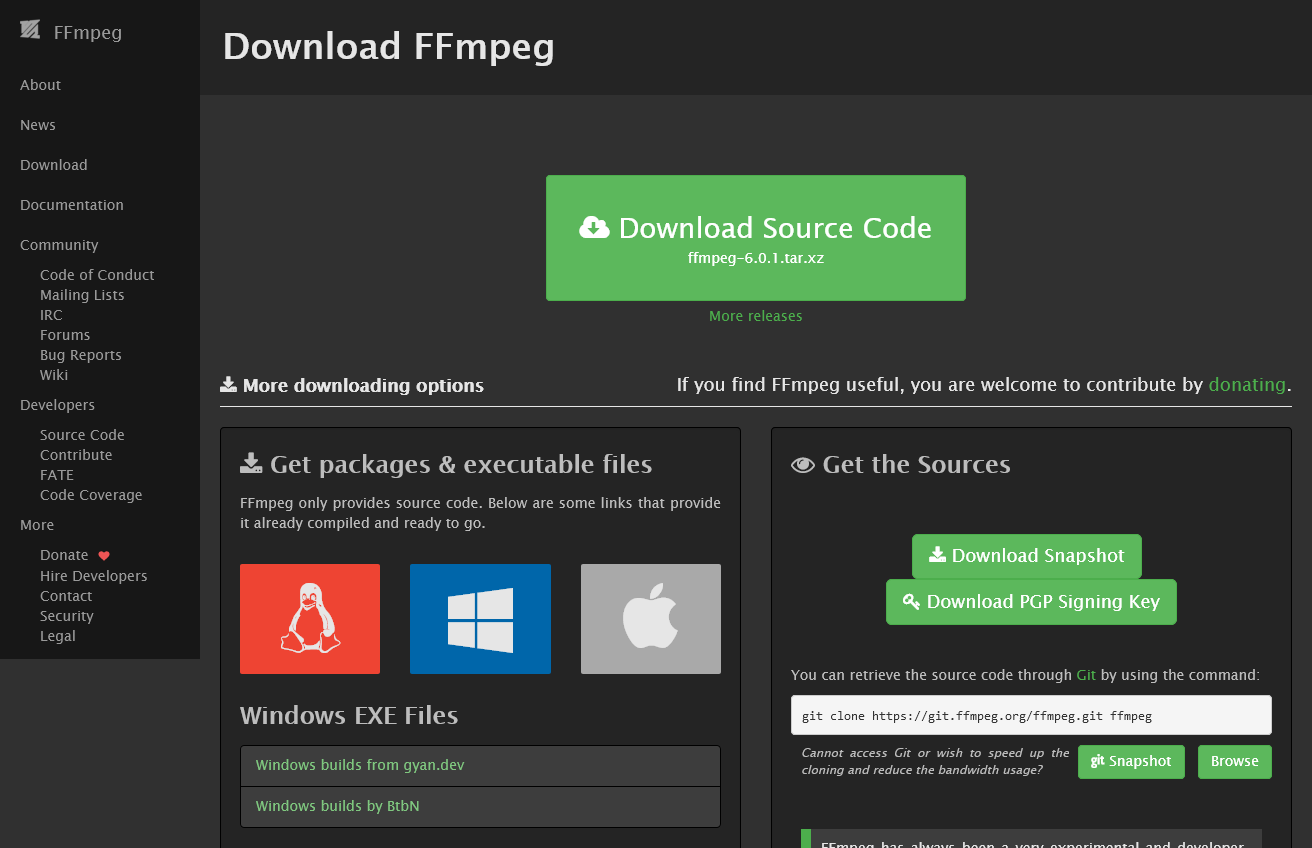 FFmpeg 公式ダウンロードサイトから FFmpeg をダウンロードします。
FFmpeg 公式ダウンロードサイトから FFmpeg をダウンロードします。
Windows のロゴをクリックするとダウンロードサイトが複数表示されます。例えば「Windows builds from gyan.dev」をクリックすると gyan.dev サイトが表示されますので、ffmpeg-git-full.7z
をダウンロードします。ただし、7-z 形式で圧縮されていますので、7-z を展開できない場合は、すぐ下にある「Windows builds by BtbN」をクリックしてその先から zip 形式のファイル(Windows
用のもの)をダウンロードします。
ダウンロードした 7-z または zip を展開します。
展開後、環境設定で FFmpeg の場所を指定します。展開したフォルダーの中に bin フォルダーがあり、その中に ffmpeg.exe があります。
ビデオ拡張機能のインストール(オプション)
ニコカラメーカー 3 は、背景素材として動画を使用する際、MP4 動画(H.264(AVC)コーデックで映像が圧縮されているもの)、AVI 動画(無圧縮のもの)、WMV
動画を使用することができます。
オプションとして、ビデオ拡張機能をインストールすることで背景素材として使用できる動画の種類が増えますので、以下の節でご紹介しますが、先述の動画で十分であれば、オプションインストールは不要です。
(補足)
初代ニコカラメーカーでは、K-Lite Codec Pack 等の DirectShow フィルターをインストールすることで対応動画が増えましたが、ニコカラメーカー 3 では DirectShow フィルターをインストールしても対応動画は増えません。
MPEG-2 ビデオ拡張機能
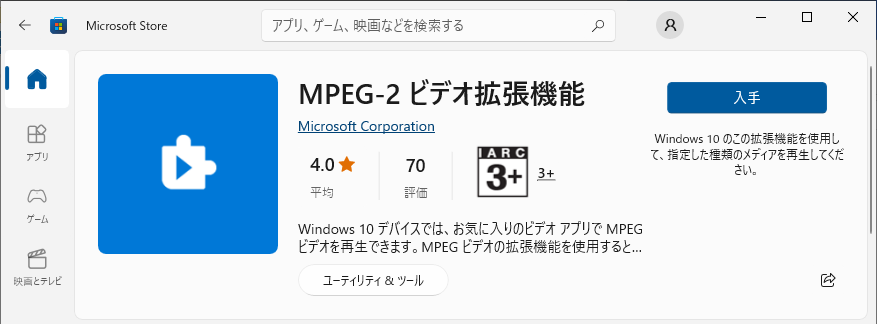 MPEG-2 コーデックで映像が圧縮されている MPEG 動画を素材動画として使用したい場合は、Microsoft 社が配布している「MPEG-2
ビデオ拡張機能」(無料)のインストールが必要です。以下より入手・インストールしてください。
MPEG-2 コーデックで映像が圧縮されている MPEG 動画を素材動画として使用したい場合は、Microsoft 社が配布している「MPEG-2
ビデオ拡張機能」(無料)のインストールが必要です。以下より入手・インストールしてください。
AV1 ビデオ拡張機能
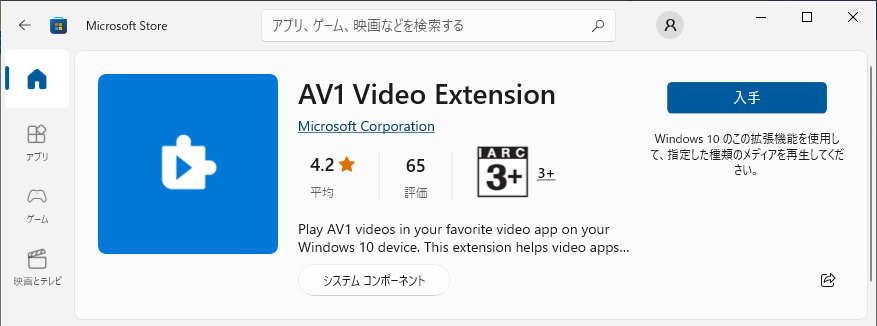 AV1 (AOMedia Video 1) コーデックで映像が圧縮されている MP4 動画を素材動画として使用したい場合は、Microsoft 社が配布している「AV1 Video
Extension」(無料)のインストールが必要です。以下より入手・インストールしてください。
AV1 (AOMedia Video 1) コーデックで映像が圧縮されている MP4 動画を素材動画として使用したい場合は、Microsoft 社が配布している「AV1 Video
Extension」(無料)のインストールが必要です。以下より入手・インストールしてください。
(補足)
本節で言及しているのは「AV1」(えーぶいわん)であり、「AVI」(えーぶいあい)ではありません。
「AVI」(えーぶいあい)については、無圧縮 AVI はビデオ拡張機能のインストール不要で使用できます。
HEVC ビデオ拡張機能
H.265 (HEVC) コーデックで映像が圧縮されている MP4 動画を素材動画として使用したい場合は、「HEVC ビデオ拡張機能」のインストールが必要です。
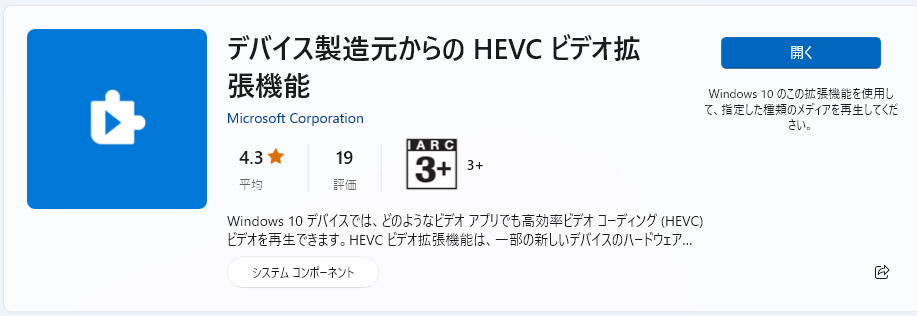 無料版が使用できる環境では、無料版をインストールするとお得です。
無料版が使用できる環境では、無料版をインストールするとお得です。
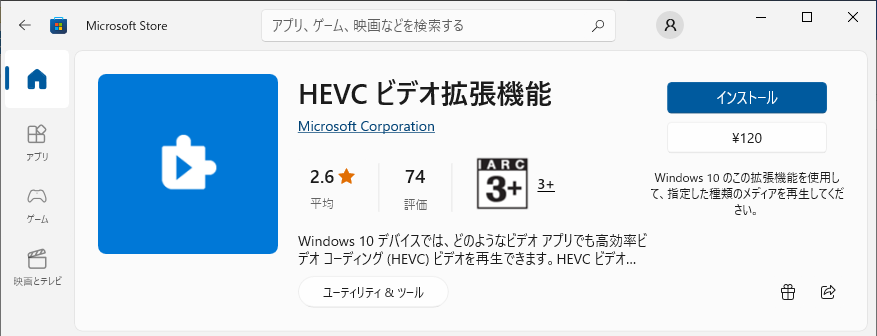 残念ながら無料版を使用できない環境の場合は、Microsoft 社が販売(120 円)している有料版を使用できます。以下より購入・インストールすることが可能です。
残念ながら無料版を使用できない環境の場合は、Microsoft 社が販売(120 円)している有料版を使用できます。以下より購入・インストールすることが可能です。
(注意)
HEVC ビデオ拡張機能が貴方の環境で正常に動作するかどうか、当方では分かりません。購入はご自身の判断でお願いします。万が一動作しない場合でも、当方は一切の関与ができません。
(補足)
Windows 11 22H2 以降で HEVC がサポートされると発表がありました。
しかしながら、メディアプレイヤー(無印)や映画&テレビで HEVC 再生を確認できませんでした。アプリ全体で使えるわけではないようです。
ニコカラメーカー 3 でも使えません。
(補足)
HEVC ビデオ拡張機能が必要なのは素材動画に HEVC を使用する場合です。
出力動画を HEVC にする場合は HEVC ビデオ拡張機能は不要です。
VP9 ビデオ拡張機能
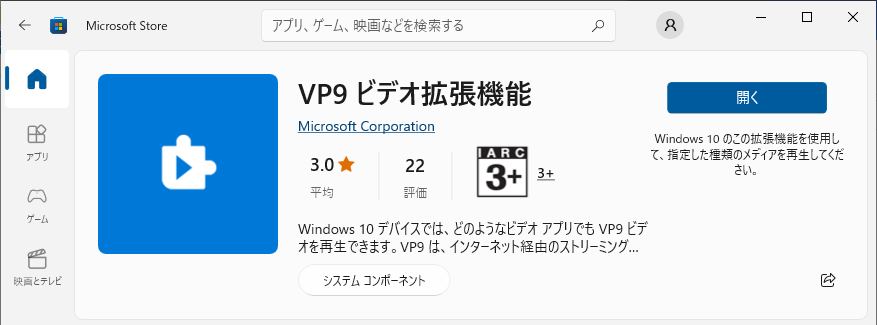 VP9/VP8 コーデックで映像が圧縮されている WebM 動画を素材動画として使用したい場合は、Microsoft 社が配布している「VP9
ビデオ拡張機能」(無料)のインストールが必要です。以下より入手・インストールしてください。
VP9/VP8 コーデックで映像が圧縮されている WebM 動画を素材動画として使用したい場合は、Microsoft 社が配布している「VP9
ビデオ拡張機能」(無料)のインストールが必要です。以下より入手・インストールしてください。
(補足)
Ver 10.2 現在、VP9 ビデオ拡張機能は正常に動作しない可能性が高いです。
チュートリアル
ニコカラメーカー 3 でカラオケ字幕付き動画ファイル(ニコカラ)を作成する一連の流れを説明します。用意されているサンプル素材を使用して、まずは 1 つ、動画を作ってみましょう。
本ヘルプで縮小表示されている画像は、マウスを重ねると少し拡大され、クリックすると原寸大で表示されます。
なお、チュートリアルは動画で見ることもできます。お好きな方をどうぞ。
起動
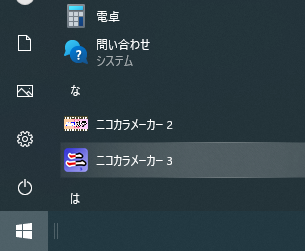 スタートメニューの「な」行の位置にニコカラメーカー 3 が登録されているので、クリックして起動します。
スタートメニューの「な」行の位置にニコカラメーカー 3 が登録されているので、クリックして起動します。
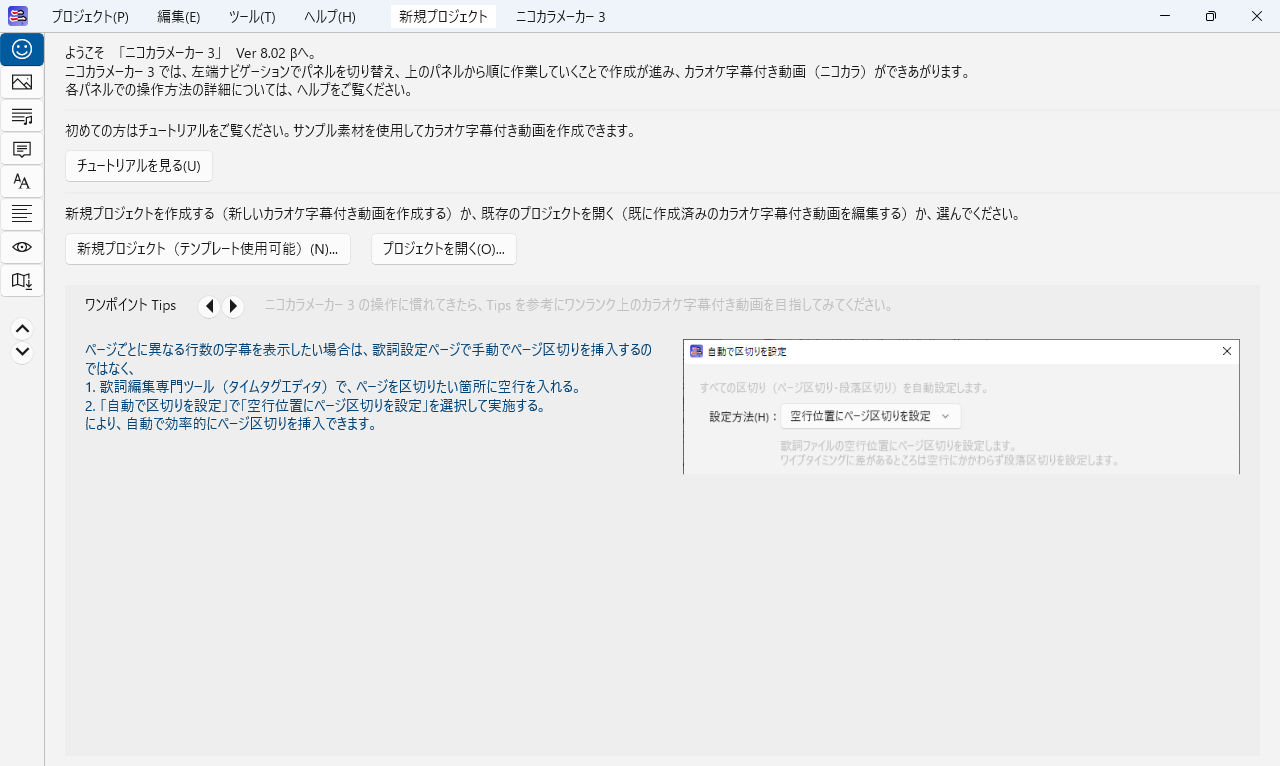 スプラッシュウィンドウ(オープニングウィンドウ)が表示された後で、メインウィンドウが表示されます。
スプラッシュウィンドウ(オープニングウィンドウ)が表示された後で、メインウィンドウが表示されます。
ニコカラメーカー 3 のメインウィンドウ左側にはパネル切り替えボタンが並んでいます。上のパネルから順に設定していくことにより、カラオケ字幕付き動画ができあがるようになっています。
ニコカラメーカー 3 の起動直後は、「ようこそ」パネルが表示されています。このチュートリアルではようこそパネルで設定する事項はありません。
背景素材指定
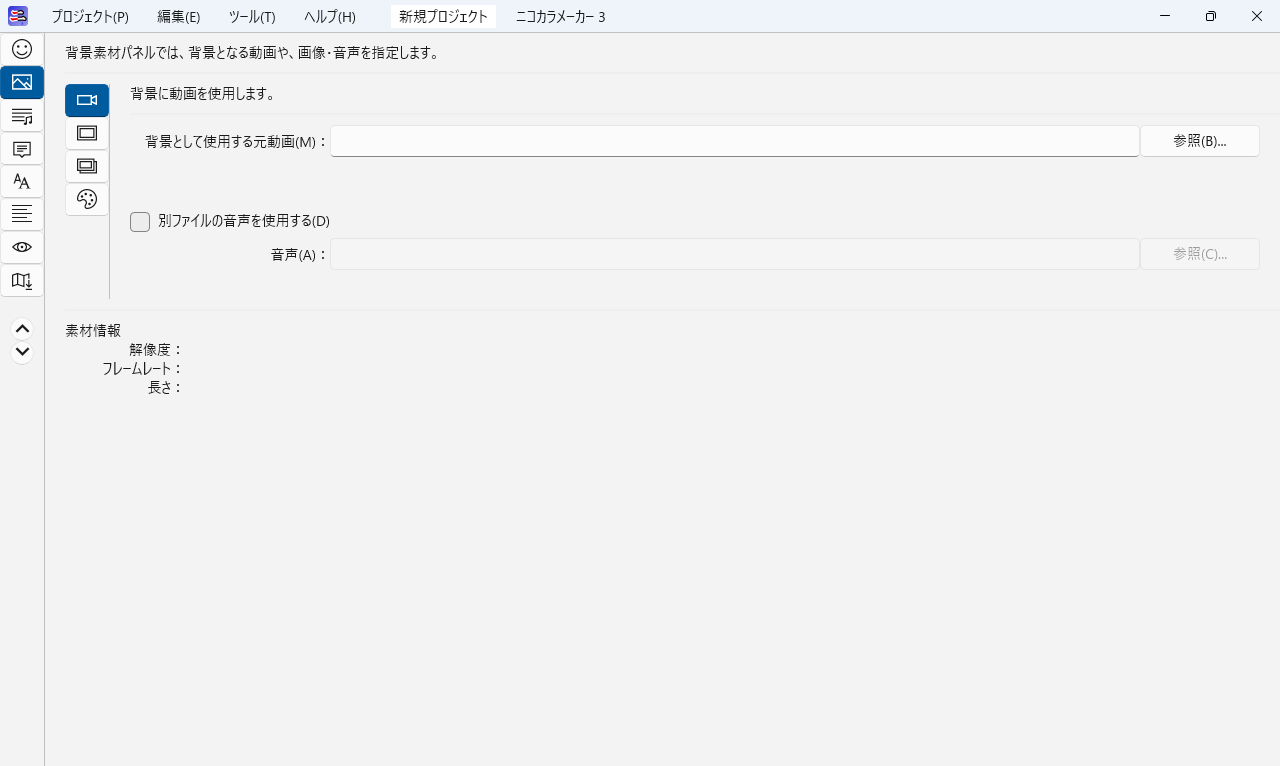 左端ナビゲーションの
左端ナビゲーションの![]() (背景素材ボタン)をクリックすると、「背景素材」パネルが表示されます。背景素材パネルで、カラオケ字幕付き動画の背景を指定します。
(背景素材ボタン)をクリックすると、「背景素材」パネルが表示されます。背景素材パネルで、カラオケ字幕付き動画の背景を指定します。
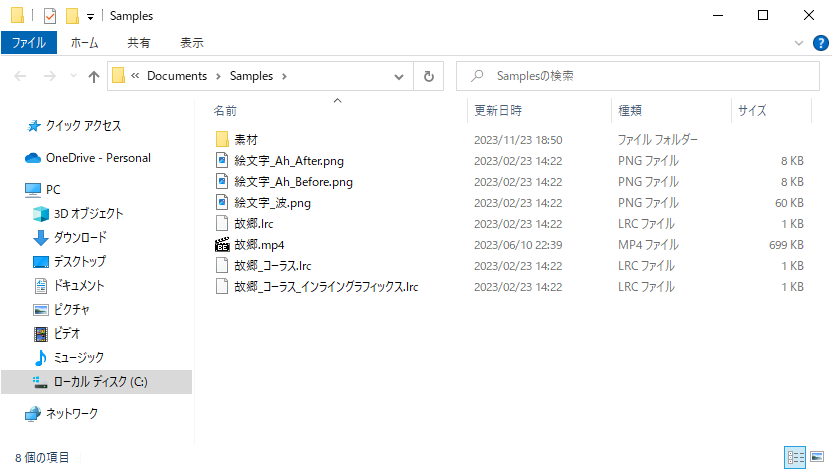 このチュートリアルでは、用意されているサンプルフォルダーの動画を使います。[ヘルプ → サンプルフォルダー]メニューをクリックすると、エクスプローラーでサンプルフォルダー(「Samples」)が表示されます。
このチュートリアルでは、用意されているサンプルフォルダーの動画を使います。[ヘルプ → サンプルフォルダー]メニューをクリックすると、エクスプローラーでサンプルフォルダー(「Samples」)が表示されます。
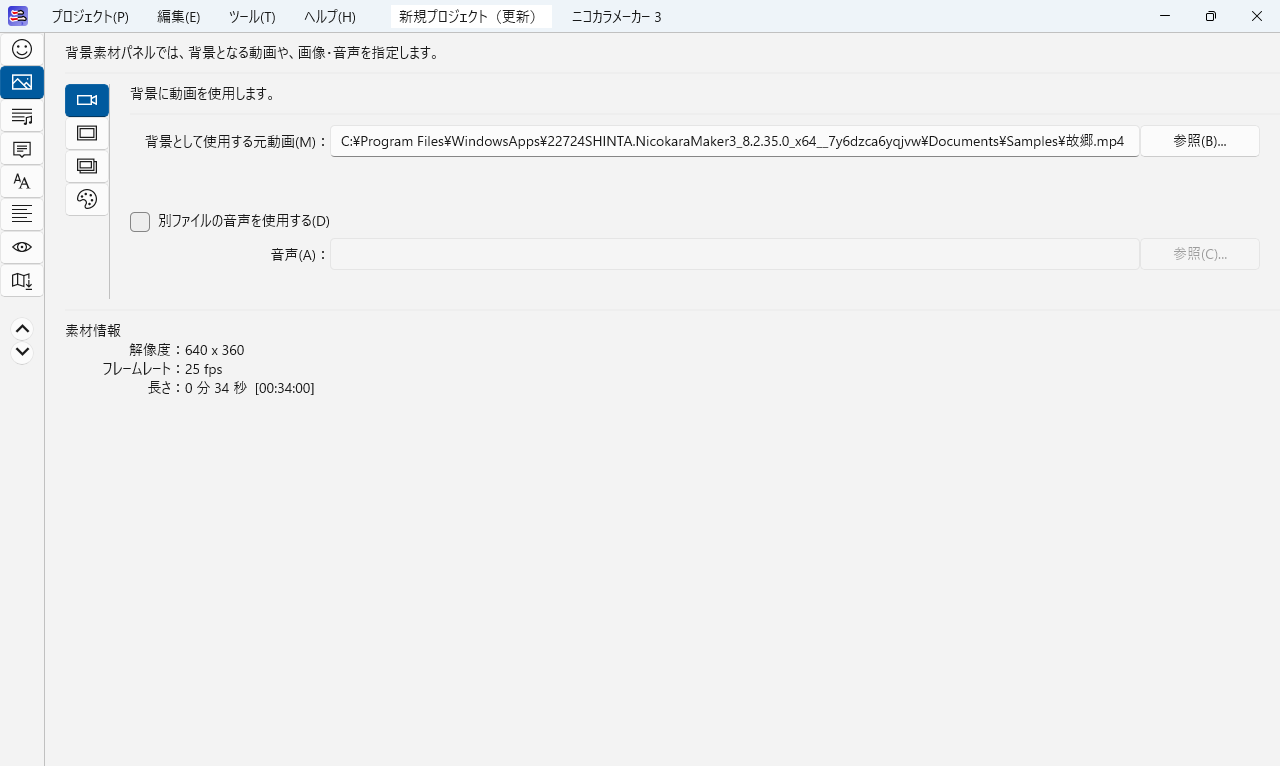 エクスプローラーから、サンプルフォルダー内にある「故郷.mp4」を、ニコカラメーカー 3 の「背景として使用する元動画」入力欄にドラッグ&ドロップしてください。入力欄に動画ファイルのフルパスが入力されます。
エクスプローラーから、サンプルフォルダー内にある「故郷.mp4」を、ニコカラメーカー 3 の「背景として使用する元動画」入力欄にドラッグ&ドロップしてください。入力欄に動画ファイルのフルパスが入力されます。
また、背景素材パネル下部に素材情報(解像度など)が表示されます。
歌詞設定
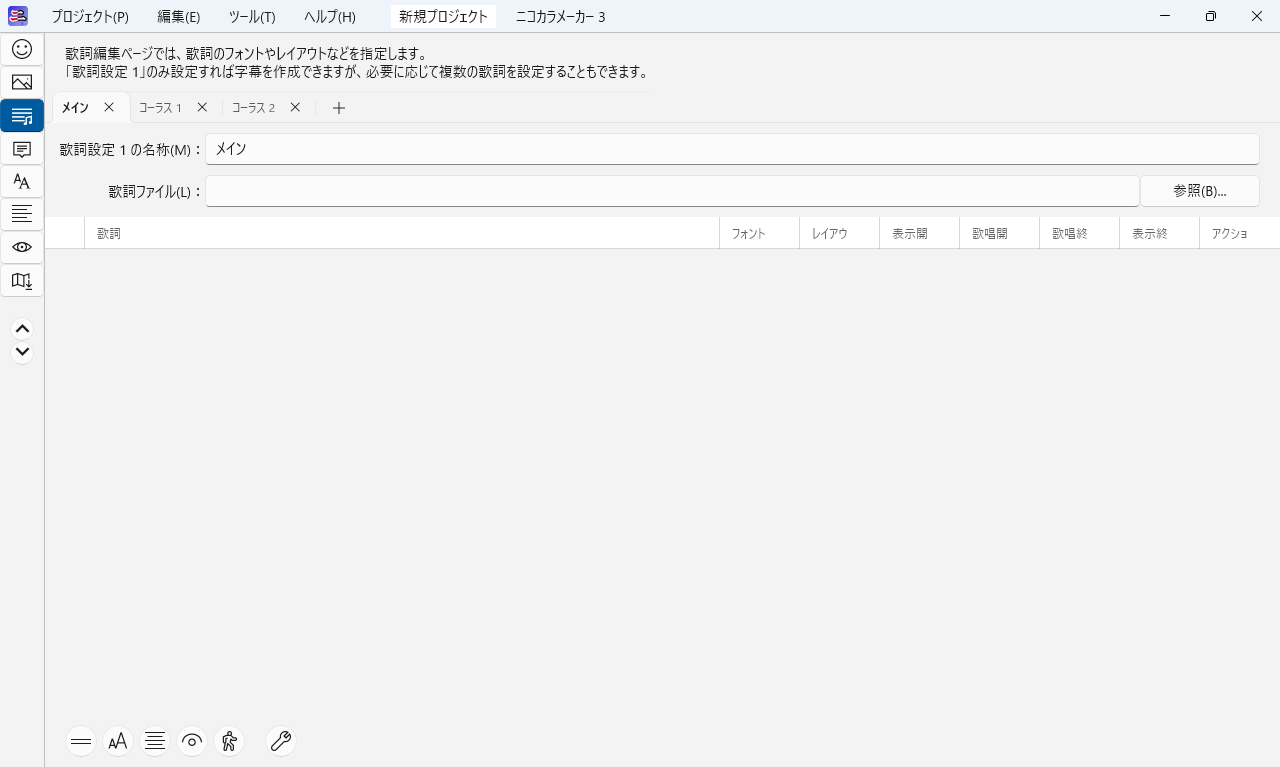 左端ナビゲーションの
左端ナビゲーションの![]() (歌詞設定ボタン)をクリックすると、「歌詞設定」パネルが表示されます。歌詞設定パネルで、タイムタグ付き歌詞ファイル(.lrc)を指定します。
(歌詞設定ボタン)をクリックすると、「歌詞設定」パネルが表示されます。歌詞設定パネルで、タイムタグ付き歌詞ファイル(.lrc)を指定します。
歌詞設定パネルの中に複数のタブがありますが、通常は「メイン」タブのみ歌詞ファイルを指定すればカラオケ字幕付き動画が作れます。
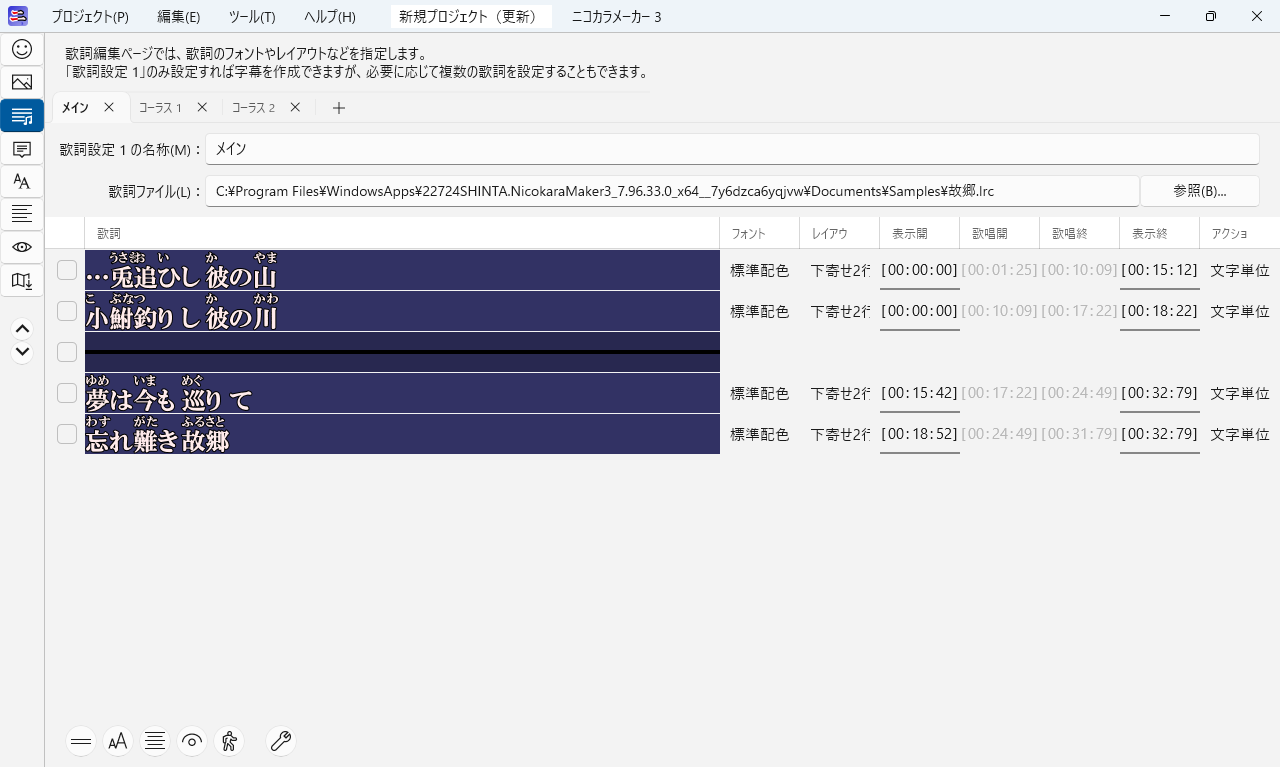 このチュートリアルでは、サンプルフォルダー内にある「故郷.lrc」を指定します。自動的に指定されているはずですが、もし指定されていない場合は、エクスプローラーから、故郷.lrc
をメインタブの「歌詞ファイル」入力欄にドラッグ&ドロップしてください。入力欄に歌詞ファイルのフルパスが入力され、歌詞が表示されます。
このチュートリアルでは、サンプルフォルダー内にある「故郷.lrc」を指定します。自動的に指定されているはずですが、もし指定されていない場合は、エクスプローラーから、故郷.lrc
をメインタブの「歌詞ファイル」入力欄にドラッグ&ドロップしてください。入力欄に歌詞ファイルのフルパスが入力され、歌詞が表示されます。
続く 3 つのパネル(タイトル設定、フォント設定、レイアウト設定)は、タイトルや字幕に関する設定を変更できるパネルですが、このチュートリアルでは設定する事項はありません。
プレビュー
 左端ナビゲーションの
左端ナビゲーションの![]() (プレビューボタン)をクリックすると、「プレビュー」パネルが表示されます。プレビューパネル下部にある
(プレビューボタン)をクリックすると、「プレビュー」パネルが表示されます。プレビューパネル下部にある![]() (再生ボタン)をクリックすると、動画と字幕が合成されて再生されますので、これから出力される予定のカラオケ字幕付き動画をプレビュー確認できます。
(再生ボタン)をクリックすると、動画と字幕が合成されて再生されますので、これから出力される予定のカラオケ字幕付き動画をプレビュー確認できます。
故郷の字幕がタイミング良くワイプ(楽曲の再生時刻に合わせて色変化)しているのが確認できるかと思います。
動画出力
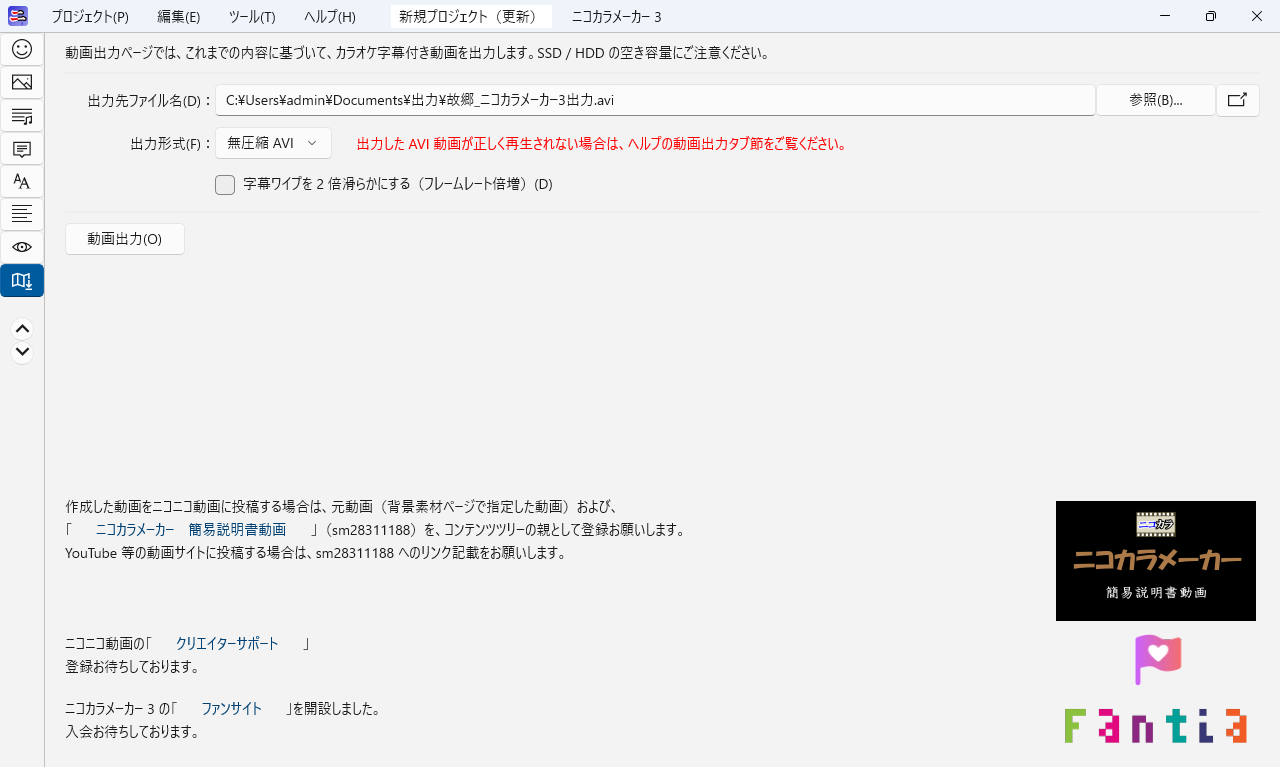 左端ナビゲーションの
左端ナビゲーションの![]() (動画出力ボタン)をクリックすると、「動画出力」パネルが表示されます。動画出力パネルの出力先ファイル名欄で、出力する動画の保存先を指定します。
(動画出力ボタン)をクリックすると、「動画出力」パネルが表示されます。動画出力パネルの出力先ファイル名欄で、出力する動画の保存先を指定します。
デフォルトでは、ドキュメントフォルダー、または、素材動画と同じフォルダーの中の「出力」フォルダーに保存されます。他の保存先を指定したい場合は、テキストボックスにファイル名を入力してください。
出力形式はこのチュートリアルでは「無圧縮 AVI」を選択します。
設定できたら、「動画出力」ボタンをクリックします。
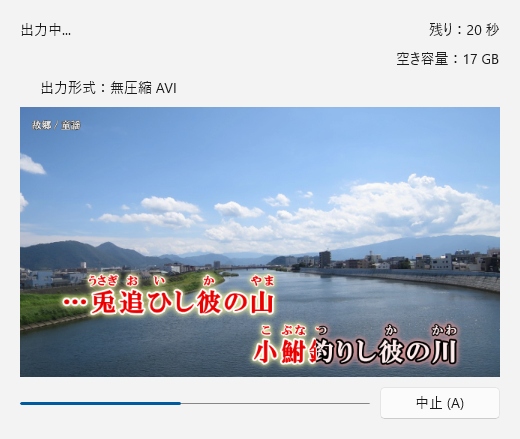 動画出力の進捗が表示されます。
動画出力の進捗が表示されます。
「動画出力が完了しました。」と表示されたら、作業完了です。
 出力された AVI 動画ファイルをメディアプレーヤーなどで再生することで、動画としての出来映えを確認できます。
出力された AVI 動画ファイルをメディアプレーヤーなどで再生することで、動画としての出来映えを確認できます。
(補足)
出力された無圧縮 AVI 動画ファイルは正しく再生されないことがあります。
原因と対処方法については無圧縮 AVI 動画の再生をご覧ください。
ステップアップ:コーラス
もう一歩進んだチュートリアルを試してみたいという場合は、コーラスを入れてみましょう。
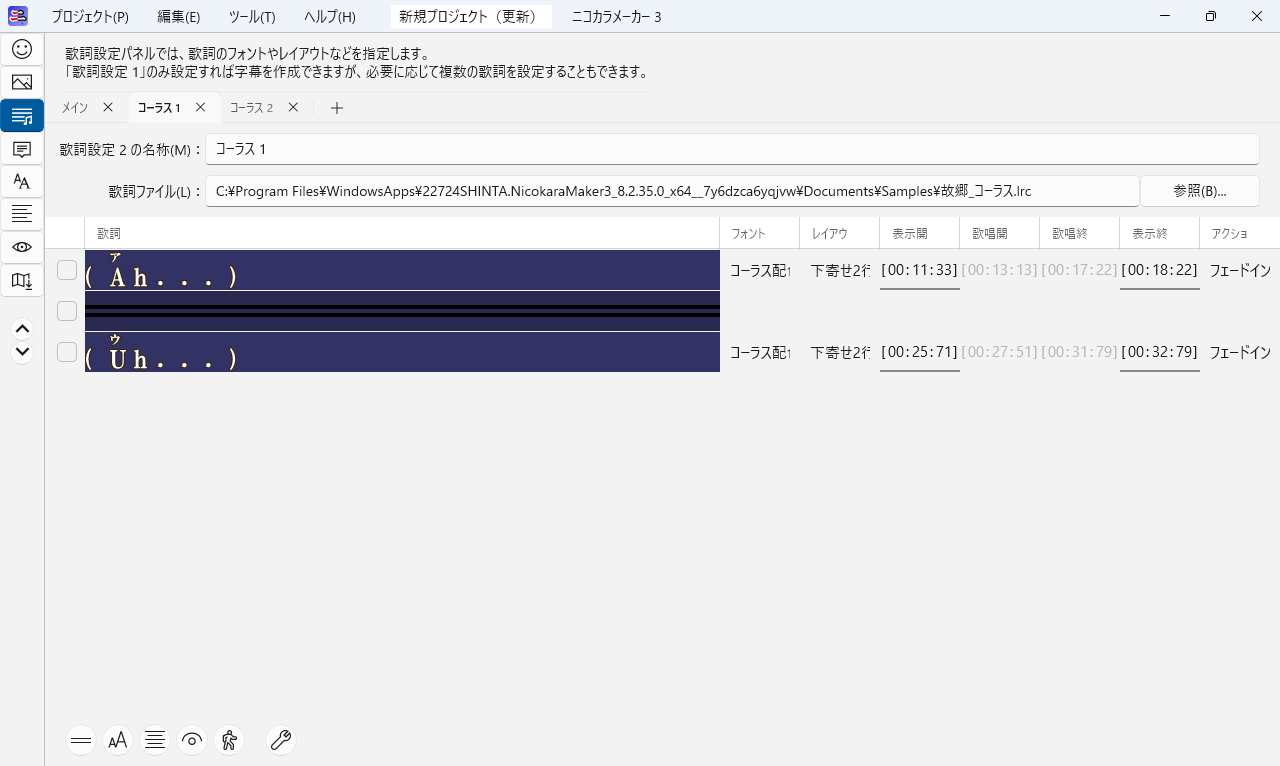 歌詞設定パネルでは、複数の歌詞ファイルを指定することができます。既に「メイン」タブで「故郷.lrc」を指定していますが、それに加えて、「コーラス
1」タブで「故郷_コーラス.lrc」を指定します。「故郷_コーラス.lrc」もサンプルフォルダーに用意されています。
歌詞設定パネルでは、複数の歌詞ファイルを指定することができます。既に「メイン」タブで「故郷.lrc」を指定していますが、それに加えて、「コーラス
1」タブで「故郷_コーラス.lrc」を指定します。「故郷_コーラス.lrc」もサンプルフォルダーに用意されています。
 プレビューパネルで再生してみると、コーラス字幕が追加されているのが分かりますが、残念ながら、メイン字幕と重なって表示されています。
プレビューパネルで再生してみると、コーラス字幕が追加されているのが分かりますが、残念ながら、メイン字幕と重なって表示されています。
これは、メイン字幕とコーラス字幕に同じレイアウト設定が適用されているためです。
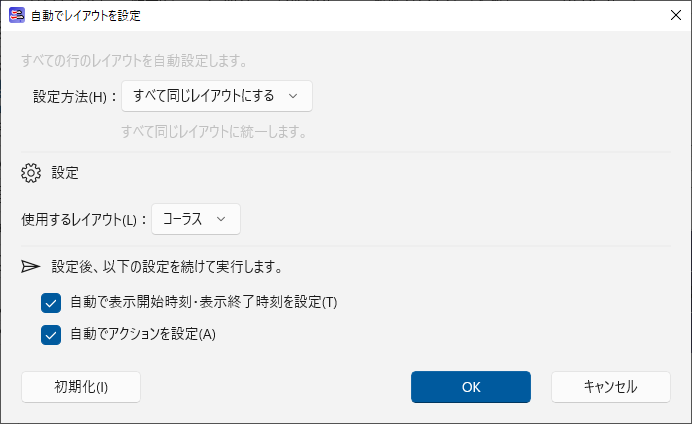 解決のために、歌詞設定パネルの「コーラス 1」タブで
解決のために、歌詞設定パネルの「コーラス 1」タブで![]() (自動でレイアウトを設定ボタン)をクリックすると、自動でレイアウトを設定ウィンドウが開きます。
(自動でレイアウトを設定ボタン)をクリックすると、自動でレイアウトを設定ウィンドウが開きます。
設定方法を「すべて同じレイアウトにする」、使用するレイアウトを「コーラス」にして OK ボタンをクリックします。
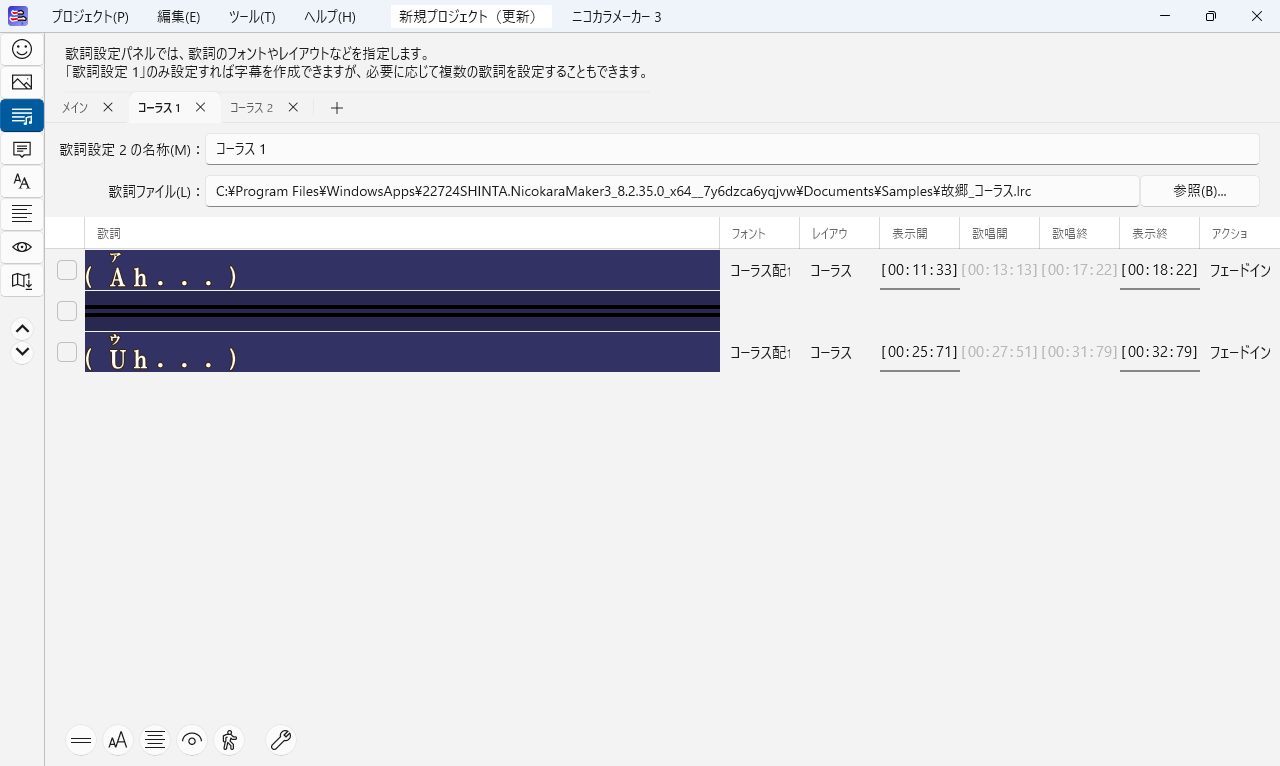 歌詞設定パネルのレイアウト列が「コーラス」に変わります。
歌詞設定パネルのレイアウト列が「コーラス」に変わります。
(補足)
レイアウト列で手動でレイアウトを「コーラス」にすることも可能です。
しかし、自動でレイアウトを設定ウィンドウで自動設定するほうが手間がかからないため、自動設定を推奨しています。
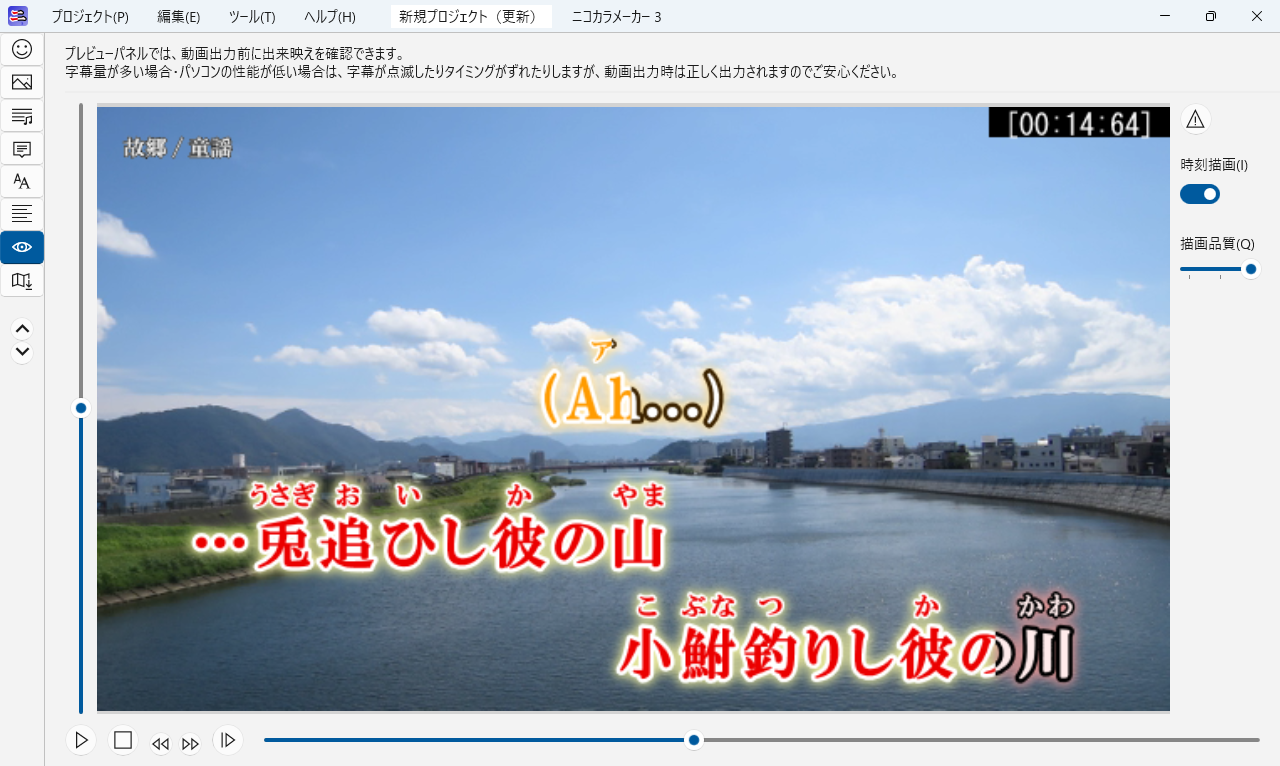 プレビューパネルで再生してみると、コーラス字幕がメイン字幕の上側に表示され、見やすくなっています。
プレビューパネルで再生してみると、コーラス字幕がメイン字幕の上側に表示され、見やすくなっています。
(補足)
メイン字幕のレイアウトが上にずれてしまった場合は、歌詞設定パネルの「メイン」タブで自動でレイアウトを設定を行い、設定方法を「行数に応じてレイアウトを設定」にします。
(補足)
コーラス字幕の色が変わっているのは、字幕フォントを自動で設定する機能によるものです。
以上でチュートリアルは終了です。
総合チュートリアル
ニコカラメーカー 3 のより詳しい使い方は次章以降をご覧ください。
ニコカラメーカー 3 以外も含めた総合的なカラオケ字幕付き動画の作り方については作成の流れをご覧ください。
また、総合チュートリアルもありますので、文章版、動画版、お好きなほうをどうぞ。
使い方・やり方が分からない場合は、お問い合わせチャットで質問ができます。
カラオケ動画に関するさまざまな情報を集めた「カラオケ動画」作る&楽しむリンク集も参考になるかもしれません。
主要機能紹介
ニコカラメーカー 3 でできることについて詳細を紹介します。
手間いらず
ニコカラメーカー 3 は、素材(背景動画、タイムタグ付き歌詞)を指定するだけでカラオケ字幕付き動画が作成できるので、手間がかかりません。
歌詞設定パネルでタイムタグ付き歌詞ファイルを指定した時点で、以下のような自動設定が行われます。特別な操作は不要です。
字幕レイアウトを自動で設定
 字幕のレイアウトが自動設定され、カラオケとして歌いやすい配置になります。
字幕のレイアウトが自動設定され、カラオケとして歌いやすい配置になります。
自動設定の設定方法を指定したい場合は、![]() (自動でレイアウトを設定ボタン)をクリックすると自動でレイアウトを設定ウィンドウが開きます。
(自動でレイアウトを設定ボタン)をクリックすると自動でレイアウトを設定ウィンドウが開きます。
字幕表示タイミングを自動で設定
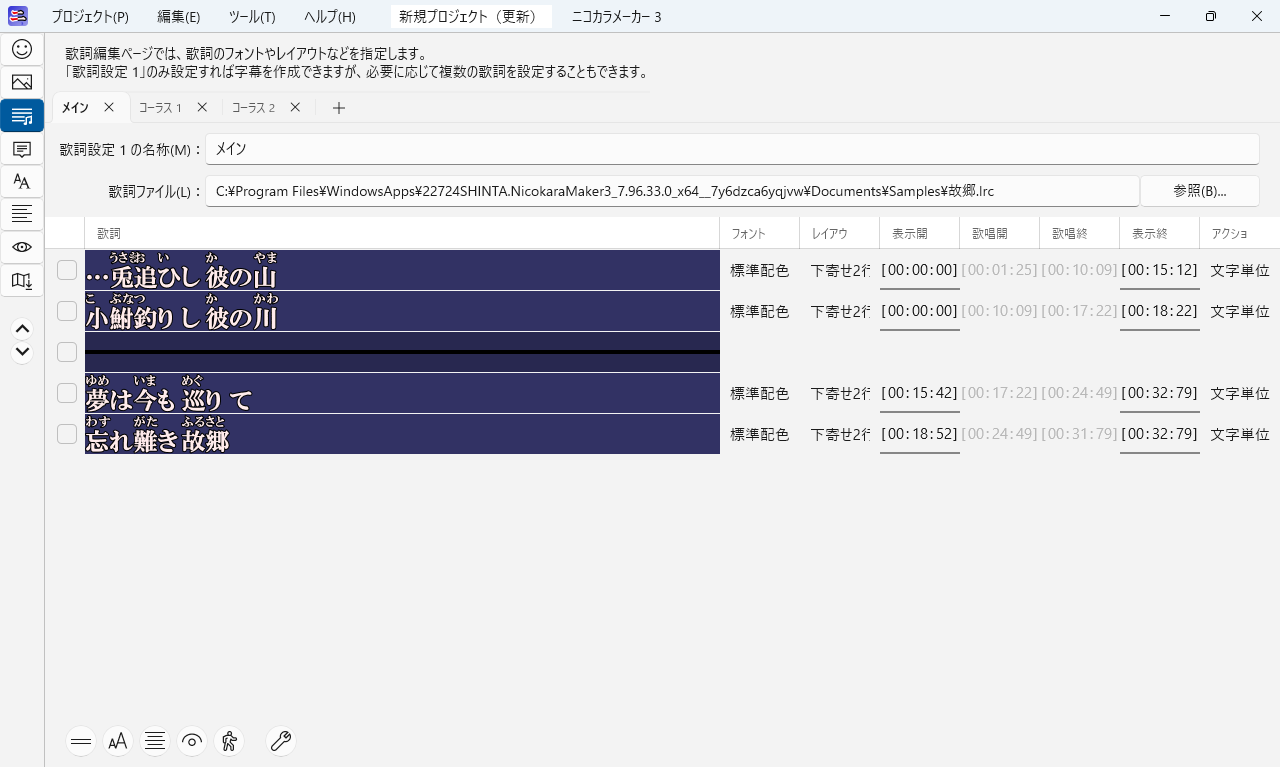 字幕の表示・消去タイミングが自動設定され、カラオケとして歌いやすい表示になります。
字幕の表示・消去タイミングが自動設定され、カラオケとして歌いやすい表示になります。
自動設定の設定方法を指定したい場合は、![]() (自動で表示開始時刻・表示終了時刻を設定ボタン)をクリックすると自動で表示開始時刻・表示終了時刻を設定ウィンドウが開きます。
(自動で表示開始時刻・表示終了時刻を設定ボタン)をクリックすると自動で表示開始時刻・表示終了時刻を設定ウィンドウが開きます。
字幕フォントを自動で設定
 字幕フォントが自動設定されます。また、括弧 "(" ")" などでくくられた歌詞はコーラスとして扱われ、色を変えて表示されます。
字幕フォントが自動設定されます。また、括弧 "(" ")" などでくくられた歌詞はコーラスとして扱われ、色を変えて表示されます。
自動設定の設定方法を指定したい場合は、![]() (自動でフォントを設定ボタン)をクリックすると自動でフォントを設定ウィンドウが開きます。
(自動でフォントを設定ボタン)をクリックすると自動でフォントを設定ウィンドウが開きます。
字幕配置のカスタマイズ
ニコカラメーカー 3 では、字幕配置をカスタマイズしてこだわりの表現をすることもできます。
任意の行数の字幕配置
 ニコカラメーカー 3 はデフォルトでは 2 行ずつ表示しますが、例えば 3 行ずつ表示することもできますし、ある部分は 2 行、別の部分は 3
行といったように任意の行数で表示することも可能です。
ニコカラメーカー 3 はデフォルトでは 2 行ずつ表示しますが、例えば 3 行ずつ表示することもできますし、ある部分は 2 行、別の部分は 3
行といったように任意の行数で表示することも可能です。
詳しくは自動で区切りを設定をご覧ください。
左右寄せやセンタリング
字幕の各行を左右どちらに寄せるか、もしくはセンタリングするか、自由に設定できます。
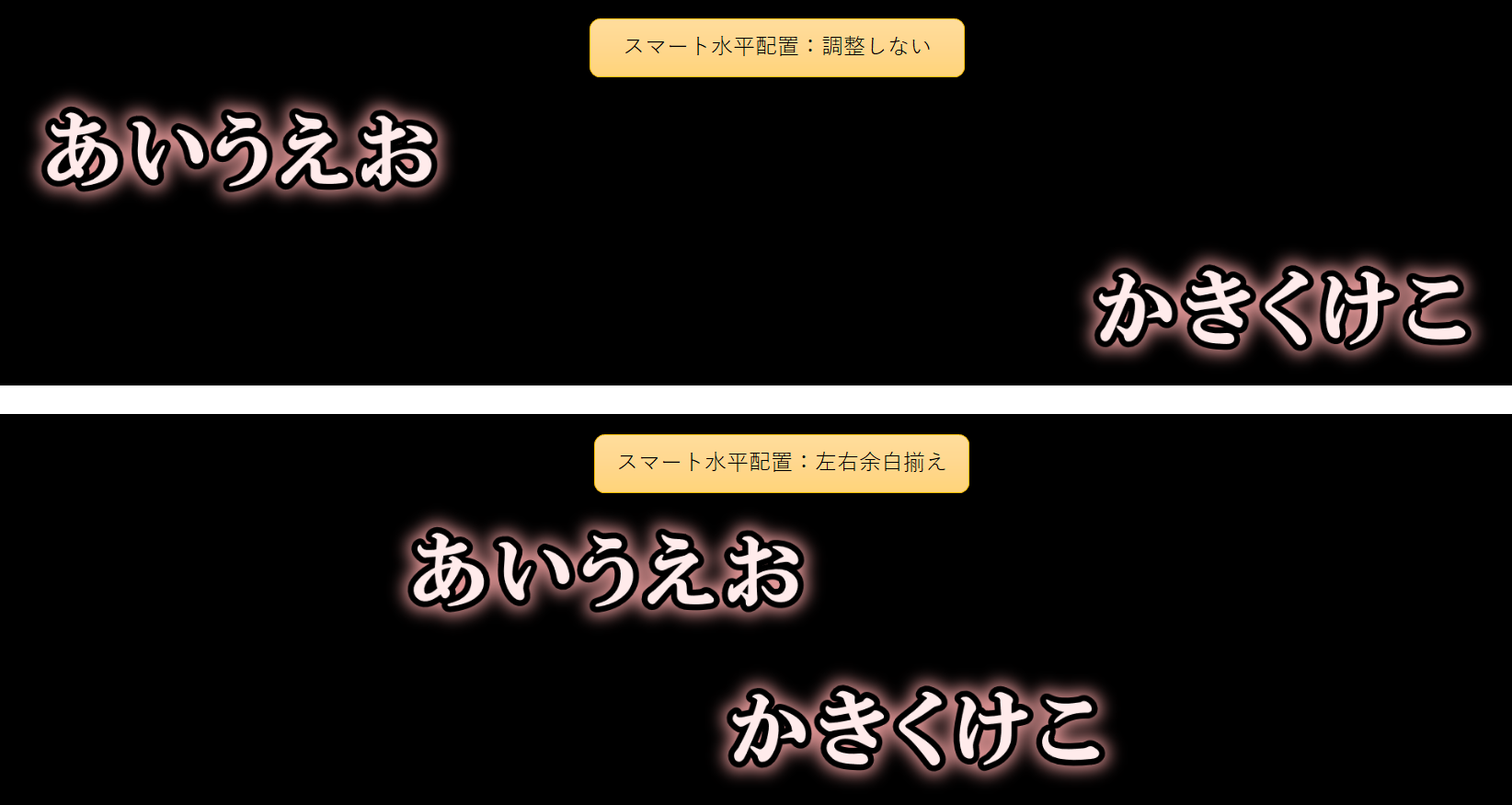 上段を左寄せ、下段を右寄せにした場合、歌詞の 1 行 1
行が短いと左右にスプリットされた状態となり、見栄えが悪くなり歌いづらくなりますが、ニコカラメーカー 3 ではそのような場合は自動的にセンタリングする「スマート水平配置」機能もあります。
上段を左寄せ、下段を右寄せにした場合、歌詞の 1 行 1
行が短いと左右にスプリットされた状態となり、見栄えが悪くなり歌いづらくなりますが、ニコカラメーカー 3 ではそのような場合は自動的にセンタリングする「スマート水平配置」機能もあります。
詳しくはレイアウト設定パネルをご覧ください。
各種マージンやルビ配置
字幕の上下左右の余白や、親文字(ルビが振られている漢字)とルビの間隔などを自由に設定できます。
詳しくはレイアウト設定パネルをご覧ください。
字幕フォントのカスタマイズ
 ニコカラメーカー 3 では、字幕フォントをカスタマイズしてこだわりの表現をすることもできます。
ニコカラメーカー 3 では、字幕フォントをカスタマイズしてこだわりの表現をすることもできます。
フォントの書体、色、サイズ、縁取り、文字飾り(ブラー、影)を設定できます。
多色グラデーションやミルフィーユ配色(多段配色)も可能です。
漢字・ひらがななどの文字種ごとにフォントを変えることも可能です。
親文字とルビでフォントを変えることも可能です。
1 行の中で複数のフォント設定を切り替えることも可能です。
詳しくはフォント設定パネルをご覧ください。
字幕のパート分け
デュエット等、複数名で歌う曲は、歌手別に異なる字幕フォントを表示した方が歌いやすくなります。
ニコカラメーカー 3 では字幕フォントのカスタマイズで紹介したように様々なフォントを扱えますので、デュエット等にも対応できます。
![]() また、インライングラフィックス(絵文字)機能がありますので、パートの先頭にアイコンを付けて、パート分けアイコンとしてパートを分かりやすくすることもできます。
また、インライングラフィックス(絵文字)機能がありますので、パートの先頭にアイコンを付けて、パート分けアイコンとしてパートを分かりやすくすることもできます。
パート分けアイコンを元にパートを自動的に色分けすることも可能です。
字幕に動きを付ける
ニコカラメーカー 3 には字幕アクション機能があり、字幕に動きを付けることができます。
「フェードイン」「フェードアウト」といった基本的なアクションの他にも、スピン(ひねり)とフリップ(裏返し)を融合させた「スピンフリップ」、弾むように文字サイズが変わる「ユートピア」など、様々なアクションを使うことができます。
以下の動画でユートピアの動きを確認できます。
タイトルを入れる
 ニコカラメーカー 3 では、曲名や歌手名などの情報をタイトルとして表示することができます。
ニコカラメーカー 3 では、曲名や歌手名などの情報をタイトルとして表示することができます。
曲名をずっと左上に表示し続けたり、イントロの間だけ複数の情報を表示したりするなど、様々なタイトルを作成することが可能です。
詳しくはタイトル設定パネルをご覧ください。
複数の動画出力形式
作成したカラオケ字幕付き動画を出力する際、用途に応じて出力形式を選べます。
シンプルな無圧縮 AVI のほか、MP4 にエンコードして出力したり、連番画像で出力したりできます。また、背景を出力せずに字幕のみを出力することも可能です。
詳しくは動画出力パネルをご覧ください。
テンプレートによる効率化
作成したフォント設定やレイアウト設定をテンプレートとして登録することにより、他のプロジェクトからそのテンプレートを使用することができるようになります。設定を再利用することができ効率的です。
プロジェクト全体をテンプレートとして登録することも可能です。
投稿動画をリスト化する
ニコニコ動画に投稿した動画をリスト化して一覧表示することができます。
詳しくはニコカラリスト作成ウィンドウをご覧ください。
各種アシスト機能
ニコカラメーカー 3 には、カラオケ字幕付き動画を手軽に、また、効率的に作成するための様々なアシスト機能があります。
例)
- ルビ干渉回避機能
使い方(パネル別)
ニコカラメーカー 3 のメインウィンドウには複数のパネルがあり、左端ナビゲーションでパネルを切り替えられます。上のパネルから順に設定していくことにより、カラオケ字幕付き動画ができあがるようになっています。
本章では、ニコカラメーカー 3 メインウィンドウ各パネルの使い方を詳しく説明します。
ようこそパネル
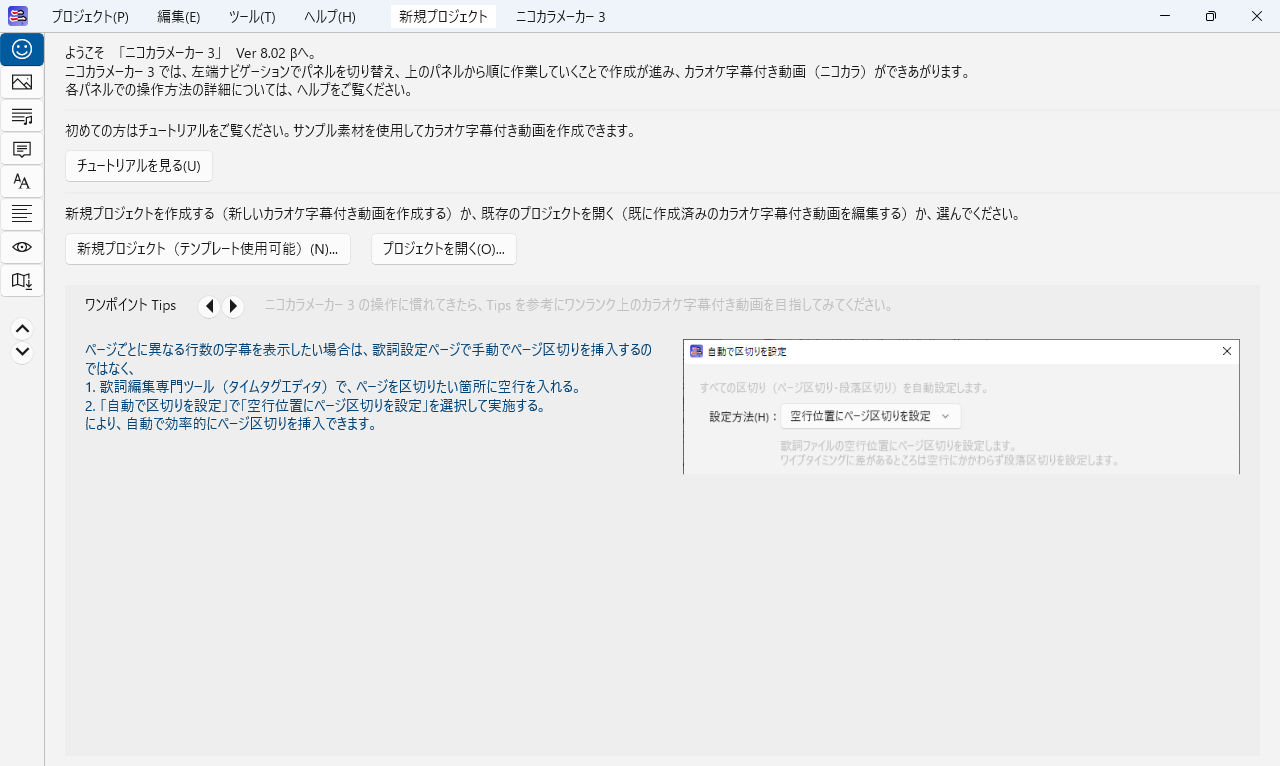 ようこそパネルは、カラオケ字幕付き動画作成のはじめの一歩となるパネルです。
ようこそパネルは、カラオケ字幕付き動画作成のはじめの一歩となるパネルです。
チュートリアルボタンをクリックすると、チュートリアルが表示されます。
新規プロジェクトボタンをクリックすると、新規にカラオケ字幕付き動画を作り始めることができます。登録済のテンプレートがある場合は、そのテンプレートを使用することもできます。なお、ニコカラメーカー 3 起動直後は空白のテンプレートで新規プロジェクトが作成された状態です。
プロジェクトを開くボタンをクリックすると、過去に保存していたプロジェクトを再開することができます。
ようこそタブにのプロジェクトファイルをドラッグ&ドロップしてもプロジェクトを開くことができます。
ようこそパネルの下側にはワンポイント Tips が表示されます。カラオケ字幕付き動画作りに慣れてきたら、ワンポイント Tips を参考にしてワンランク上の動画作りのための参考にしてみてください。
背景素材パネル
背景素材パネルでは、カラオケ字幕付き動画の元となる背景を指定します。動画だけではなく、画像などを指定することもできます。
背景に動画を使用
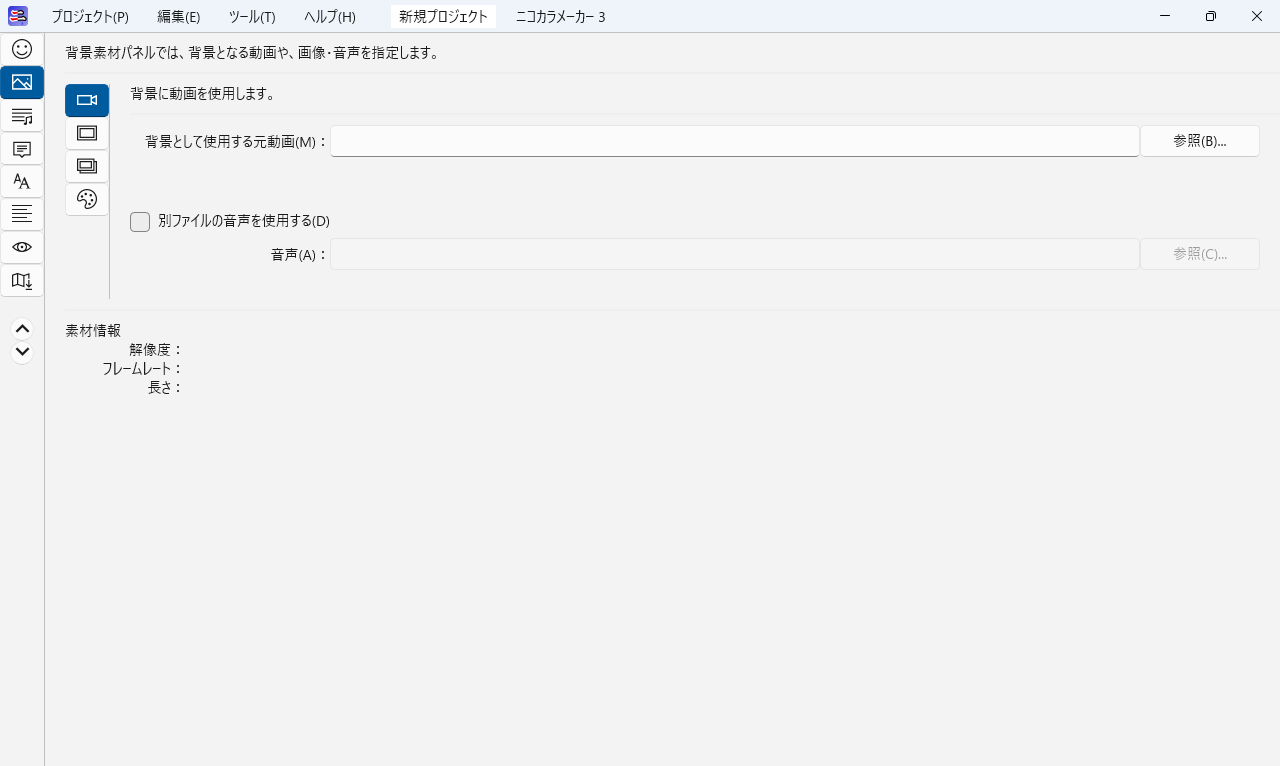
![]() (動画ボタン)をクリックすると、背景および楽曲として動画を使用し、動画に字幕を重ねることができます。
(動画ボタン)をクリックすると、背景および楽曲として動画を使用し、動画に字幕を重ねることができます。
「背景として使用する元動画」欄で、動画を指定します。エクスプローラーから元となる動画を入力欄にドラッグ&ドロップしてください(「参照」ボタンで指定することも可能です)。
対応している動画の主な形式は、
- 無圧縮 AVI
- MP4(映像コーデックが H.264 (AVC) のもの)
- MP4(映像コーデックが H.265 (HEVC) のもの)(注)
- MP4(映像コーデックが AV1 (AOMedia Video 1) のもの)(注)
- WMV
です。
(注)
H.265 (HEVC) コーデックや AV1 (AOMedia Video 1) コーデックで映像が圧縮されている MP4 動画を元動画として使用する場合は、ビデオ拡張機能を事前にインストールしてください。その他にもビデオ拡張機能のインストールにより使用可能となる動画があります。
詳細は「ビデオ拡張機能のインストール」節をご覧ください。
「別ファイルの音声を使用する」のチェックを入れると、動画ファイルに含まれる音声ではなく、別ファイルの音声を使用してカラオケ字幕付き動画を作ることができます。オフボーカル音源を使用して動画を作成したい場合などに便利です。
対応している音声ファイルの主な形式は、
- 音声のみを含むファイル
- M4A(音声コーデックが AAC のもの)
- MP3
- WAVE
- WMA
- 動画ファイル(音声部分を使用)
- 無圧縮 AVI(音声コーデックがリニア PCM のもの)
- MP4(音声コーデックが AAC のもの)
- WMV
です。
背景に 1 枚の画像を使用
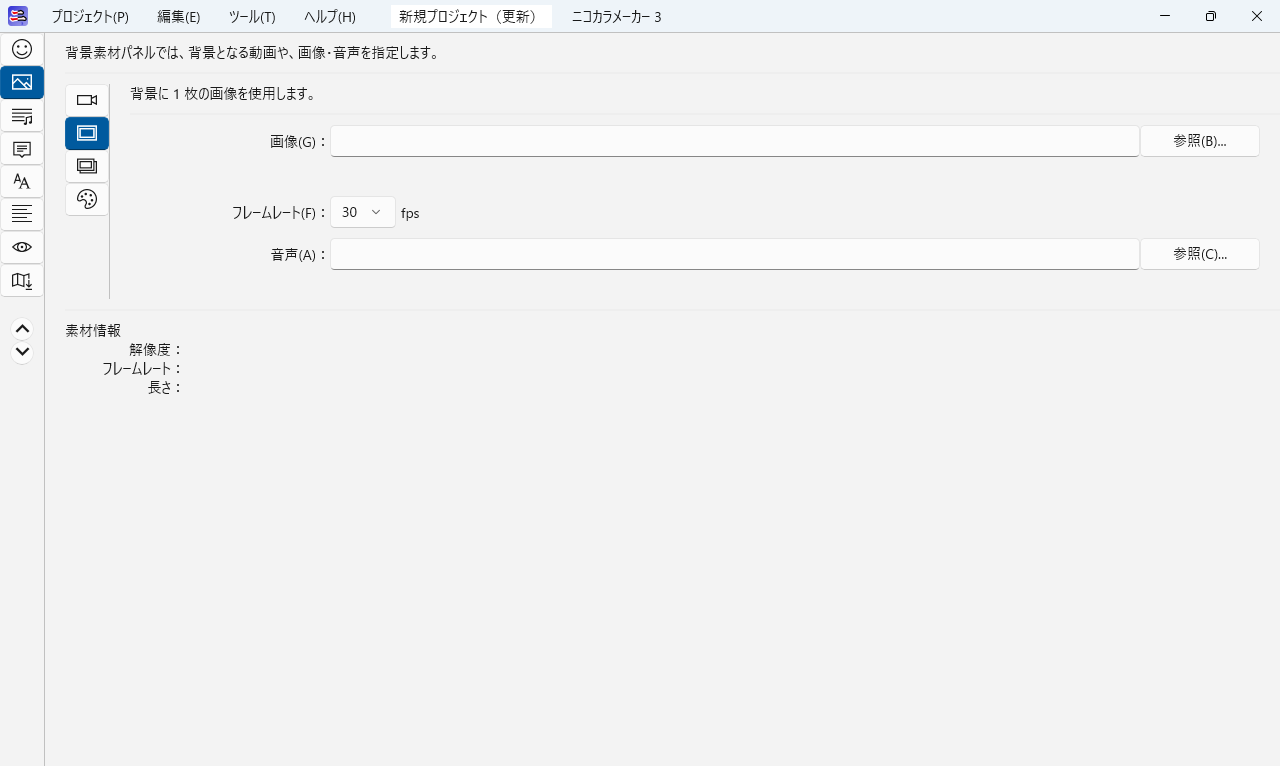
![]() (1 枚の画像ボタン)をクリックすると、背景画像として 1
枚の画像をずっと表示し、そこに字幕を重ねるカラオケ字幕付き動画を作成することができます。背景動画を用意できない場合は、こちらを選択すると良いでしょう。
(1 枚の画像ボタン)をクリックすると、背景画像として 1
枚の画像をずっと表示し、そこに字幕を重ねるカラオケ字幕付き動画を作成することができます。背景動画を用意できない場合は、こちらを選択すると良いでしょう。
「画像」欄で、背景として使用する画像を指定します。エクスプローラーから元となる画像を入力欄にドラッグ&ドロップしてください(「参照」ボタンで指定することも可能です)。
対応している画像の形式は、
- BMP(ビットマップ)
- DDS
- DNG
- GIF
- ICO(アイコン)
- JPEG
- JXR(JPEG XR)
- PNG
- TIFF
です。
「フレームレート」欄でフレームレート(fps)を指定します。
「音声」欄で楽曲を指定します。エクスプローラーから元となる楽曲を入力欄にドラッグ&ドロップしてください(「参照」ボタンで指定することも可能です)。
対応している音声ファイルの形式は、
- 音声のみを含むファイル
- M4A(音声コーデックが AAC のもの)
- MP3
- WAVE
- WMA
- 動画ファイル(音声部分を使用)
- 無圧縮 AVI(音声コーデックがリニア PCM のもの)
- MP4(音声コーデックが AAC のもの)
- WMV
です。
背景に連番画像を使用
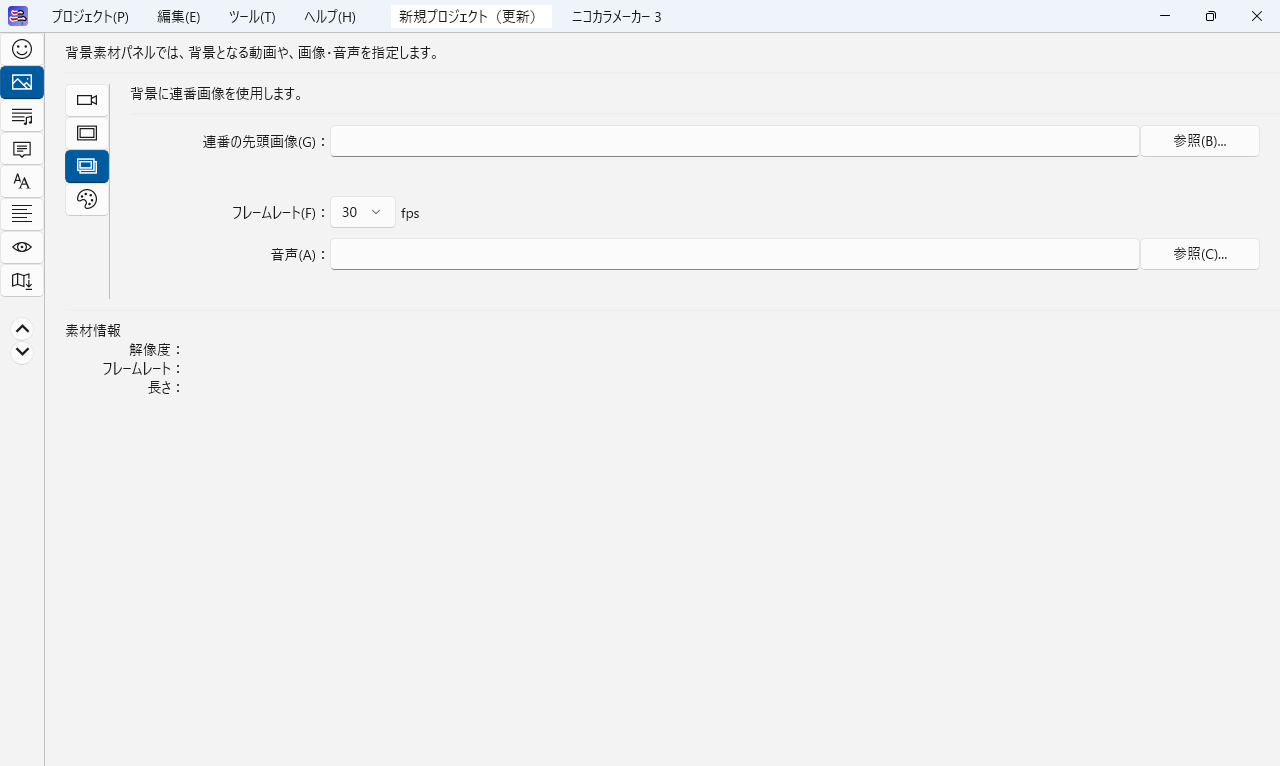
![]() (連番画像ボタン)をクリックすると、背景画像として連番画像を順次表示し、そこに字幕を重ねるカラオケ字幕付き動画を作成することができます。「背景_00001.png」「背景_00002.png」「背景_00003.png」……といった具合です。連番画像ファイルは、動画編集ソフトなどで出力することができます。背景動画をニコカラメーカー 3
で直接読み込めない場合などに、動画編集ソフトで連番画像に変換し、連番画像を素材とすることで、カラオケ字幕付き動画を作成できるようになります。
(連番画像ボタン)をクリックすると、背景画像として連番画像を順次表示し、そこに字幕を重ねるカラオケ字幕付き動画を作成することができます。「背景_00001.png」「背景_00002.png」「背景_00003.png」……といった具合です。連番画像ファイルは、動画編集ソフトなどで出力することができます。背景動画をニコカラメーカー 3
で直接読み込めない場合などに、動画編集ソフトで連番画像に変換し、連番画像を素材とすることで、カラオケ字幕付き動画を作成できるようになります。
「連番の先頭画像」欄で、背景として使用する最初の画像を指定します。先の例で言えば「背景_00001.png」を指定します。エクスプローラーから元となる画像を入力欄にドラッグ&ドロップしてください(「参照」ボタンで指定することも可能です)。
「フレームレート」欄で、元の動画のフレームレート(fps)を指定します。
「音声」欄で楽曲を指定します。エクスプローラーなどから元となる楽曲を入力欄にドラッグ&ドロップしてください(「参照」ボタンで指定することも可能です)。
画像および音声の対応ファイル形式については、背景に 1 枚の画像を使用を参照してください。
背景色を使用
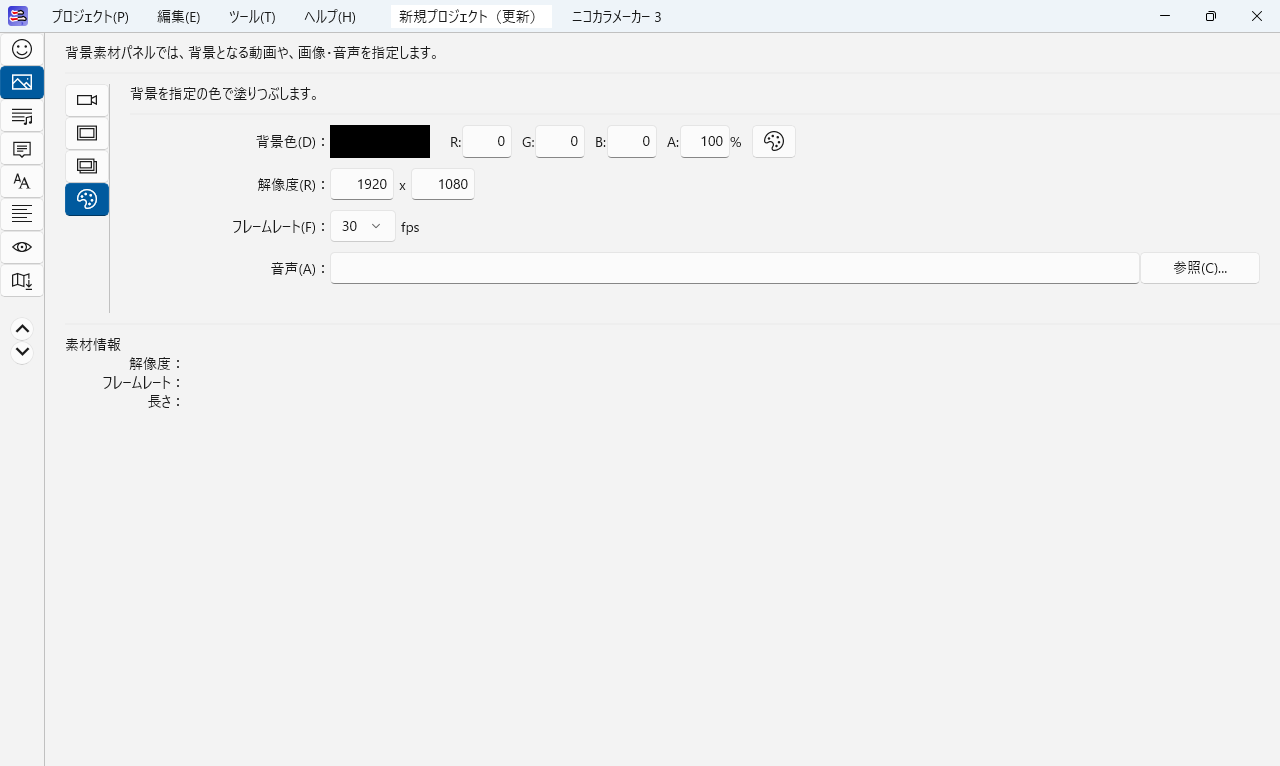
![]() (背景色ボタン)をクリックすると、指定した背景色に字幕を重ねるカラオケ字幕付き動画を作成することができます。
(背景色ボタン)をクリックすると、指定した背景色に字幕を重ねるカラオケ字幕付き動画を作成することができます。
「背景色」欄で、背景色を指定します。色の編集ウィンドウで指定することも可能です。
「解像度」欄で、動画の解像度(ピクセル数)を指定します。
「フレームレート」欄で、フレームレート(fps)を指定します。
「音声」欄で楽曲を指定します。エクスプローラーから元となる楽曲を入力欄にドラッグ&ドロップしてください(「参照」ボタンで指定することも可能です)。
音声の対応ファイル形式については、背景に 1 枚の画像を使用を参照してください。
歌詞設定パネル
ページと段落について
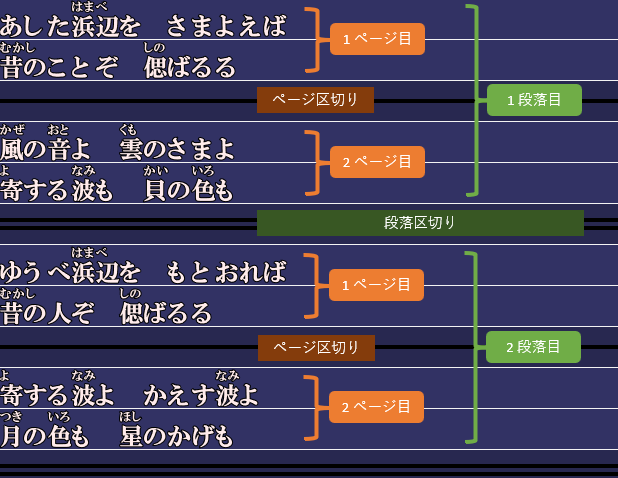 歌詞設定パネルの説明の前に、ページと段落の概念について説明しておきます。
歌詞設定パネルの説明の前に、ページと段落の概念について説明しておきます。
ページと段落の概念を知らなくてもカラオケ字幕付き動画を作ることは可能ですが、ページと段落について知っておくと、調整が行いやすくなります。浜辺の歌を例として説明します。
歌詞を画面内に 2 行表示する場合、最初に表示される歌詞は以下になります。
1 行目:あした浜辺を さまよえば 2 行目:昔のことぞ 偲ばるる
ニコカラメーカー 3 では 1 画面を 1 ページとして扱いますので、続く歌詞は 2 ページ目の 1 行目・2 行目として扱われます。
2 ページ 1 行目(= 3 行目):風の音よ 雲のさまよ 2 ページ 2 行目(= 4 行目):寄する波も 貝の色も
ここまでで浜辺の歌の 1 番の歌詞が終わります。間奏が入ると 2 番が始まるまでは時間的に間が空きますが、このような場合は、1 番までが 1 段落目となります。2 番の歌詞は 2 段落目になります。
まとめると、
- ページ:複数行の字幕 1 画面分
- 段落:複数ページのまとまり。字幕と字幕の表示タイミングの間隔が空いているところまで
となります。
歌詞ファイルの指定
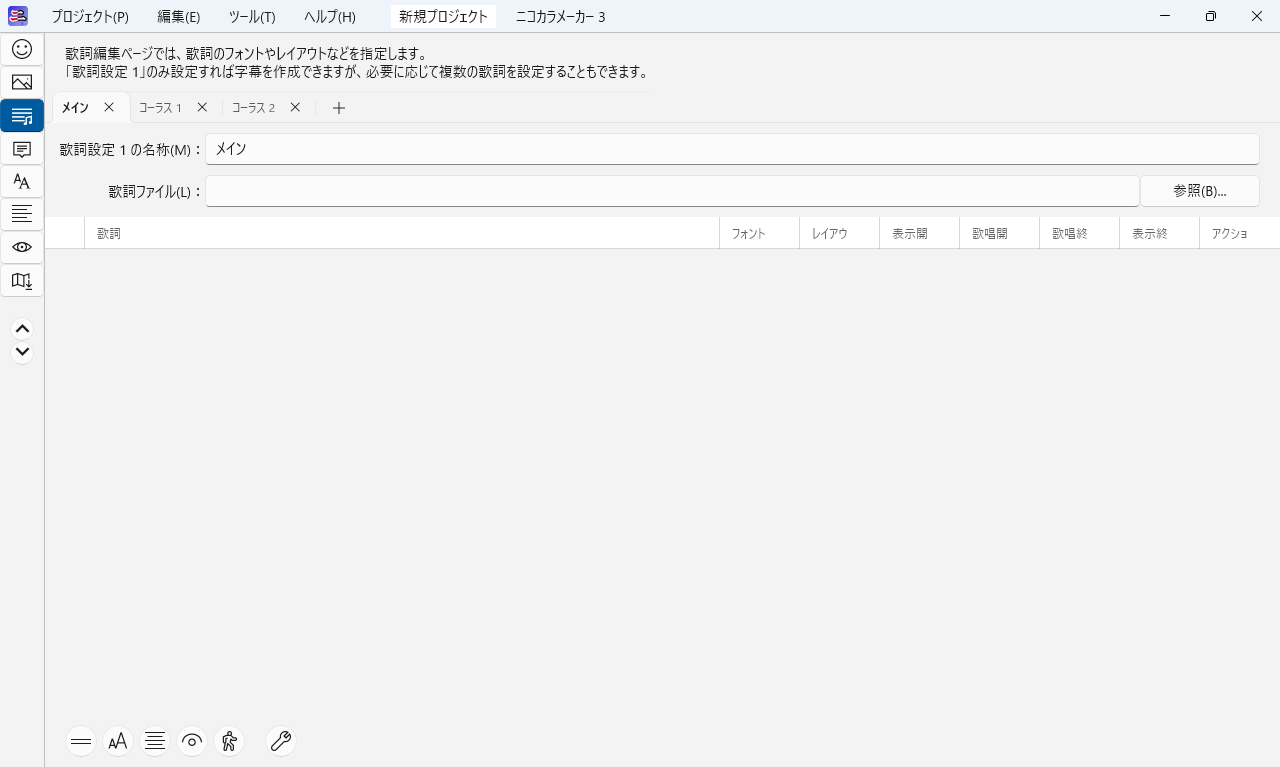 歌詞設定パネルでは、字幕として表示する歌詞が記載されている「タイムタグ付き歌詞ファイル」を指定します。
歌詞設定パネルでは、字幕として表示する歌詞が記載されている「タイムタグ付き歌詞ファイル」を指定します。
歌詞設定パネルの中にタブが 3 個あり(デフォルトの場合)、1 つのタブで 1 つの歌詞ファイルを指定できますので、最大 3 つの歌詞ファイルを指定できます(必要に応じて増やすこともできます)。例えば、1
つめのタブでメインパート用の歌詞ファイルを指定し、2 つめのタブでコーラス用の歌詞ファイルを指定する、といった使い方ができます。
タブは、ドラッグ&ドロップしてタブ同士の順序を入れ替えることができます。
「歌詞ファイル」欄で、歌詞ファイルを指定します。エクスプローラーから歌詞ファイルを入力欄にドラッグ&ドロップしてください(「参照」ボタンで指定することも可能です)。「背景素材」パネルで元となる曲の動画を指定した際には、自動的に歌詞ファイル名が入力されます(まだ歌詞ファイル名が入力されていない場合のみ)。
歌詞ファイルは、歌詞と共に表示するタイミングが記載されている「タイムタグ付き歌詞ファイル」(カラオケタグ付き歌詞ファイル)である必要があります。タイムタグ付き歌詞ファイルは、タイムタグエディタ「RhythmicaLyrics」で作成することができます。
タイムタグ付き歌詞ファイルの拡張子は通常、.lrc / .kra / .txt のいずれかです。
ニコカラメーカー 3 はタイムタグ規格のルビタグに対応しています。タイムタグ付き歌詞ファイル内にルビを予め記載しておくことにより、字幕にルビを入れることができます。歌詞ファイル内でのルビ指定の詳細は、歌詞にルビを振る(RhythmicaLyrics)を参照して下さい。
タイムタグ付き歌詞ファイルの文字コードは、UTF-8 / Unicode(UTF-16)/ Shift-JIS / JIS / EUC-JP に対応しています。
(補足)
RhythmicaLyrics で歌詞データを保存する際は、
1. 最初に、[ファイル → 編集中データの保存]メニューで RhythmicaLyrics 用にデータ(.rlf)を保存する(次回 RhythmicaLyrics 起動時に編集中データを読み込めるようにするため)
2. 次に、[ファイル → 出力 → ルビ拡張規格でタイムタグ出力 → 実行]メニューでニコカラメーカー 3 用に歌詞ファイル(.lrc)を保存する
の 2 段階で保存すると良いでしょう。
.lrc 保存時の文字コードは、特殊な文字も連携できる「UTF-8」にすることをお薦めします。
なお、ニコカラメーカー 3 用の歌詞ファイル出力時は、「名前を付けて保存」ではなく「ルビ拡張規格でタイムタグ出力」を使用してください(ルビ情報が連携されるようにするため)。
(補足)
RhythmicaLyrics で歌詞ファイルを更新すると、ニコカラメーカー 3 は更新された内容を自動的に読み込み反映します。
字幕の表示設定
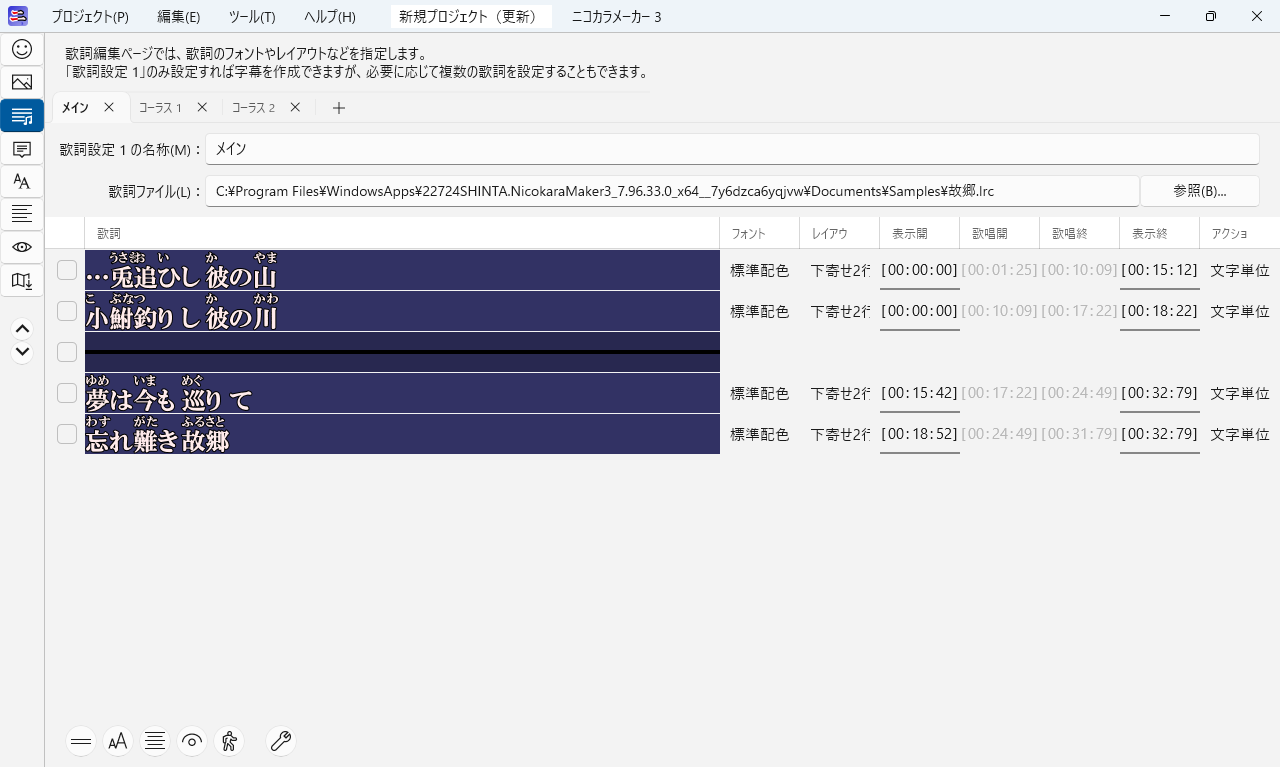 歌詞ファイルを指定すると、歌詞の内容が画面に表示されます。各行の右側のコントロールで、歌詞の表示設定ができます。
歌詞ファイルを指定すると、歌詞の内容が画面に表示されます。各行の右側のコントロールで、歌詞の表示設定ができます。
「フォント」欄では字幕のフォントを指定できます。例えば、「青配色」を指定すると字幕が青になります。1
行全部のフォントが変更されます。
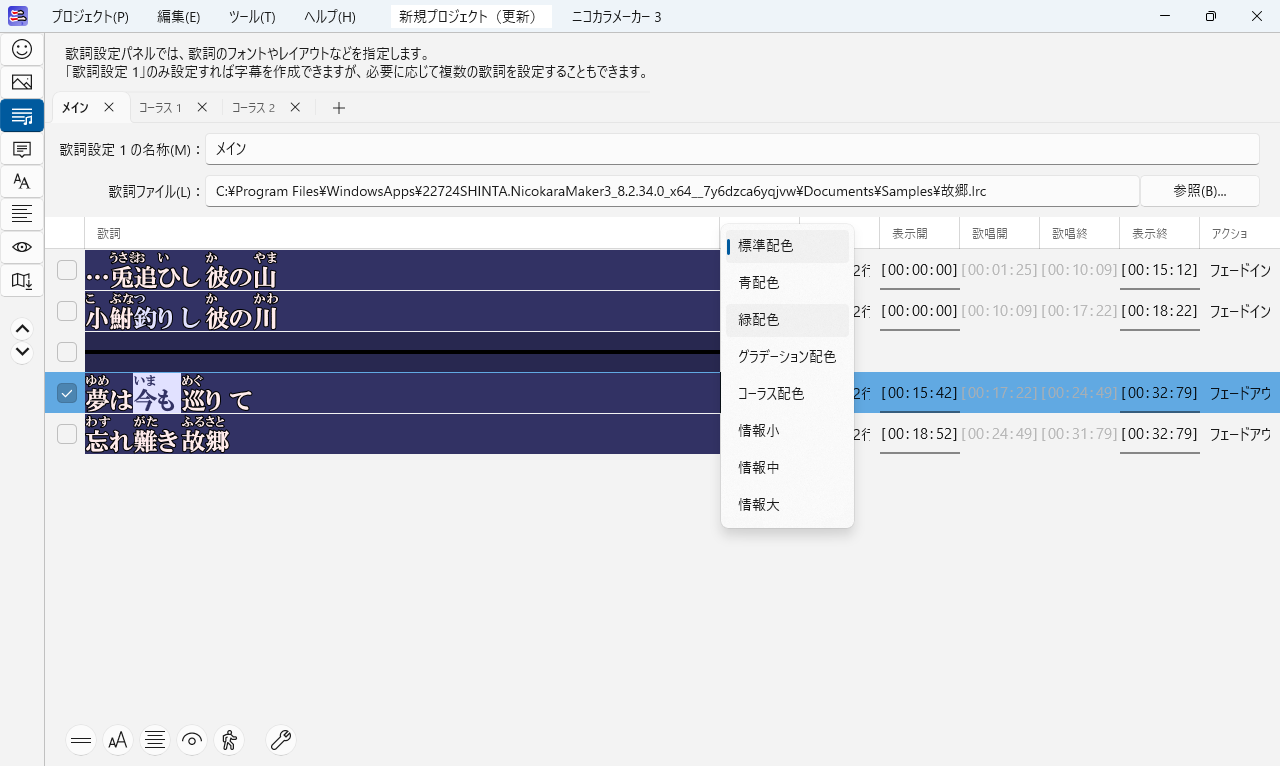 一部の字幕のフォントだけを変更したい場合(文字単位でフォントを変更したい場合)は、変更したい文字をクリックして選択してから、フォントを指定します。文字をクリックし、その後、Shift
キーを押しながら他の文字をクリック、またはドラッグすると、文字の範囲選択ができ、その後フォントを指定すると、複数文字のフォントを一括で指定できます。
一部の字幕のフォントだけを変更したい場合(文字単位でフォントを変更したい場合)は、変更したい文字をクリックして選択してから、フォントを指定します。文字をクリックし、その後、Shift
キーを押しながら他の文字をクリック、またはドラッグすると、文字の範囲選択ができ、その後フォントを指定すると、複数文字のフォントを一括で指定できます。
フォントの内容をカスタマイズしたい場合は、「フォント設定パネル」で行います。
(補足)
初代ニコカラメーカーでは「前行追随」機能により文字単位のフォント指定を行っていましたが、ニコカラメーカー 3 ではより直感的に文字単位フォント指定が可能になったため、前行追随機能は廃止されました。
「レイアウト」欄では字幕の表示位置を指定できます。1
行全部に対して同じレイアウトが適用され、文字単位で個別にレイアウトを指定することはできません。また、同じページ内の行(黒線で区切られたところまでの行)のレイアウトも連動して変更されます。レイアウトの内容をカスタマイズしたい場合は、「レイアウト設定パネル」で行います。
「表示開始」欄では字幕が表示される時刻を指定できます。時刻はタイムタグ形式で指定します。例えば [12:34:56] と指定すると、12 分 34 秒 560 ミリ秒から字幕が表示されます(12 分 34 秒 560
ミリ秒の時点では表示されています)。
「歌唱開始」欄には字幕のワイプが開始される時刻が表示されています。歌詞ファイルで指定されている時刻(@Offset、@HeadOffset タグの設定も反映)のため、歌唱開始欄では変更できません。
「歌唱終了」欄には字幕のワイプが終了される時刻が表示されています。歌詞ファイルで指定されている時刻(@Offset、@HeadOffset タグの設定も反映)のため、歌唱終了欄では変更できません。
「表示終了」欄では字幕の表示が終了する時刻を指定できます。時刻はタイムタグ形式で指定します。例えば [12:34:56] と指定すると、12 分 34 秒 560 ミリ秒になるまで字幕が表示されます(12 分 34 秒 560
ミリ秒の時点では消去されています)。
(補足)
表示開始・表示終了を入力する際は、日本語入力モードを解除(IME オフ)してください。
(補足)
表示開始・表示終了の設定は、後述の自動設定が便利です。
「アクション」欄では字幕の動きを指定できます。フェードインやフェードアウトなどを指定できます。1 行全部に対して同じアクションが適用され、文字単位で個別にアクションを指定することはできません。
(補足)
「フォント」「レイアウト」「アクション」の各欄については、左側のチェックボックスで複数行にチェックを入れてから指定すると、チェックの入っている行を一括で指定することができます。
(補足)
ニコカラメーカー 2 に搭載されていた行の追加・削除など、歌詞(の文字列)編集する機能は廃止されました。詳しくは廃止機能をご覧ください。
自動で○○を設定
歌詞設定パネル下部のボタンをクリックすると、自動で様々な設定を行えるウィンドウが開きます。詳しくは各ウィンドウの説明をご覧ください。
 (自動で区切りを設定ボタン)……自動で区切りを設定ウィンドウ
(自動で区切りを設定ボタン)……自動で区切りを設定ウィンドウ (自動でフォントを設定ボタン)……自動でフォントを設定ウィンドウ
(自動でフォントを設定ボタン)……自動でフォントを設定ウィンドウ (自動でレイアウトを設定ボタン)……自動でレイアウトを設定ウィンドウ
(自動でレイアウトを設定ボタン)……自動でレイアウトを設定ウィンドウ (自動で表示開始時刻・表示終了時刻を設定ボタン)……自動で表示開始時刻・表示終了時刻を設定ウィンドウ
(自動で表示開始時刻・表示終了時刻を設定ボタン)……自動で表示開始時刻・表示終了時刻を設定ウィンドウ (自動でアクションを設定ボタン)……自動でアクションを設定ウィンドウ
(自動でアクションを設定ボタン)……自動でアクションを設定ウィンドウ
各種ツール
![]() (各種ボタン)をクリックすると、各種メニューが表示されます。
(各種ボタン)をクリックすると、各種メニューが表示されます。
- すべての行を選択……すべての行を選択(チェックボックスにチェック)します。
- すべての行を選択解除……すべての行を選択解除(チェックボックスのチェックを外す)します。
- 字幕アクションの編集……字幕アクションの編集ウィンドウを開き、選択されている歌詞行の字幕アクションを編集します。
- 歌詞設定を追加……現在設定中の歌詞設定をコピーして、新しい設定を増やすことができます。
- 歌詞設定を削除……現在設定中の歌詞設定を削除できます。
歌詞ファイル更新自動検出
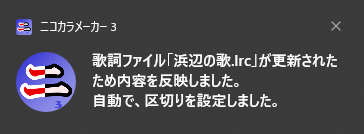 指定されている歌詞ファイルがタイムタグエディタ(RhythmicaLyrics
など)で更新(上書き保存)された場合、ニコカラメーカー 3 は自動的に更新を検知し、歌詞設定パネルに更新後の内容を反映します(「内容を反映しました」の通知が表示されます)。
指定されている歌詞ファイルがタイムタグエディタ(RhythmicaLyrics
など)で更新(上書き保存)された場合、ニコカラメーカー 3 は自動的に更新を検知し、歌詞設定パネルに更新後の内容を反映します(「内容を反映しました」の通知が表示されます)。
つまり、歌詞を修正したい場合はニコカラメーカー 3 で何かをするのではなく、RhythmicaLyrics で修正するということです。
流れとしては、
- ニコカラメーカー 3 使用中に歌詞の間違いに気付く
- RhythmicaLyrics で歌詞を修正・更新
- ニコカラメーカー 3 に更新された歌詞が自動反映
- 更新後の歌詞に対して区切り設定やフォント設定などを自動設定
となります。
更新後、区切り設定やフォント設定などを自動設定するのか、それとも以前の設定を維持するのかは、環境設定で指定できます。自動設定にしなかった項目については、再度自動設定したい場合は「自動で○○を設定」ボタンをクリックします。
(補足)
RhythmicaLyrics で歌詞ファイルを保存する場合、「名前を付けて保存」ではなく「ルビ拡張規格でタイムタグ出力」を使用してください(ルビ情報が連携されるようにするため)。
タイトル設定パネル
タイトルの表示設定
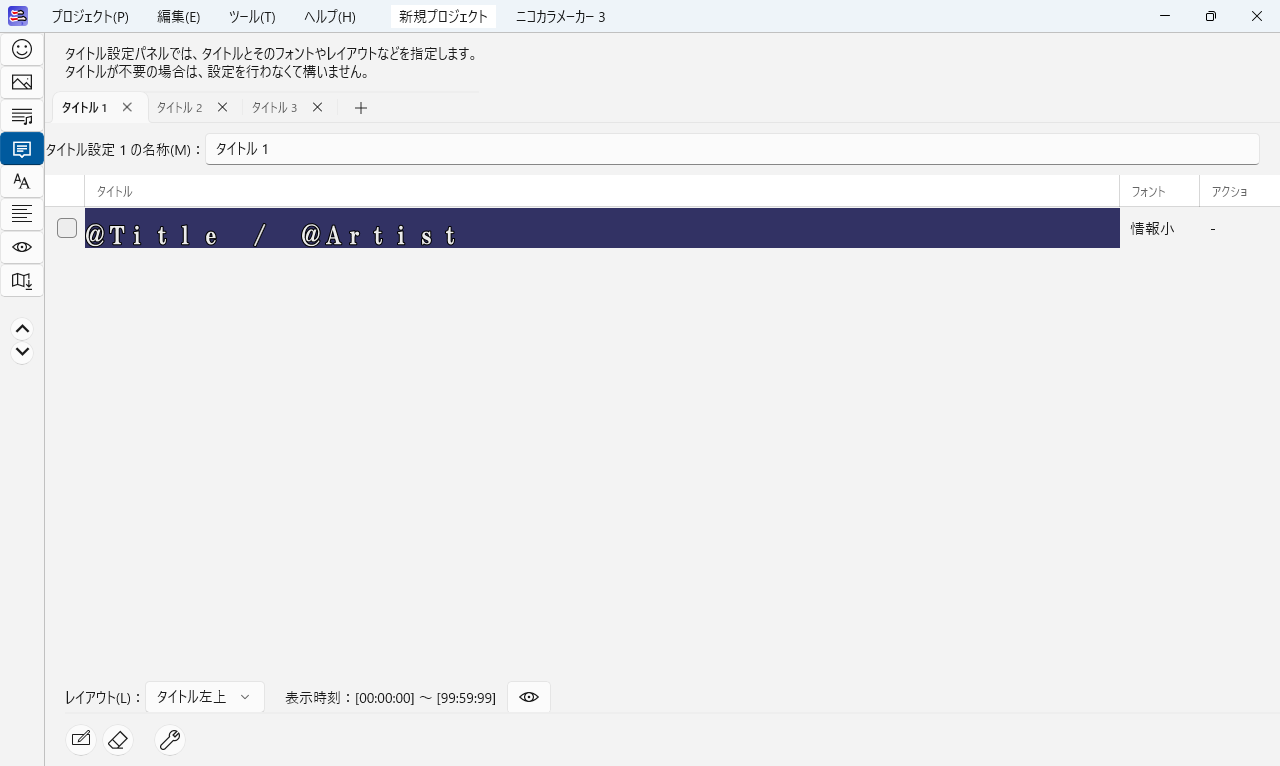 タイトル設定パネルでは、曲名や歌手名などの情報を字幕として表示することができます。
タイトル設定パネルでは、曲名や歌手名などの情報を字幕として表示することができます。
タイトル設定パネルの使い方は基本的に「歌詞設定パネル」と同じですので、使い方については歌詞設定パネルの節を参照してください。
ただし、歌詞設定パネルとタイトル設定パネルは、以下の点が異なります。
- タイトル設定パネルには段落とページの概念はありません。
- タイトル設定パネルではルビが表示されません。
- フォントは常にワイプ前の設定で表示されます。
- 表示開始時刻・表示終了時刻は行ごとではなく、1 つのタブ内ではすべての行が同じ時刻になります。
- レイアウトは行ごとではなく、1 つのタブ内ではすべての行が同じレイアウトになります。
- 曲名等を参照する @ タグ(@Artist 等)をサポートしています。詳しくは次節を参照してください。
- タイトル表示時刻を編集するためのタイトル表示時刻の編集ウィンドウが用意されています。
- タイトル文字列を追加するための新規タイトル行の追加ウィンドウが用意されています。
- タイトル文字列を編集するためのタイトル行の編集ウィンドウが用意されています。
曲名等を参照する @ タグ
歌詞ファイルで曲名等の @ タグが指定されている場合、タイトルとして @ タグを入力すると、内容が曲名等に置換されます。
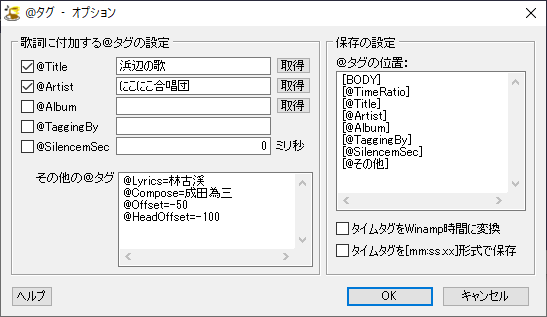 @ タグの入力は RhythmicaLyrics で行えます。RhythmicaLyrics の[ツール → @ タグオプション]メニューで入力ができ、[ファイル → 出力 → ルビ拡張規格でタイムタグ出力 →
実行]メニューで歌詞ファイルを出力すると、出力された .lrc ファイルに @ タグの内容が埋め込まれます。
@ タグの入力は RhythmicaLyrics で行えます。RhythmicaLyrics の[ツール → @ タグオプション]メニューで入力ができ、[ファイル → 出力 → ルビ拡張規格でタイムタグ出力 →
実行]メニューで歌詞ファイルを出力すると、出力された .lrc ファイルに @ タグの内容が埋め込まれます。
ニコカラメーカー 3 でその .lrc ファイルを読み込み、タイトル編集時に「@Title」等を入力すると、@Title の部分が曲名に置換されます。サポートしている @ タグは以下の通りです。
- @Title:曲名
- @Artist:アーティスト
- @Album:アルバム
- @Lyrics:作詞者
- @Compose:作曲者
- @Arrange:編曲者
- @Year:発表年
フォント設定パネル
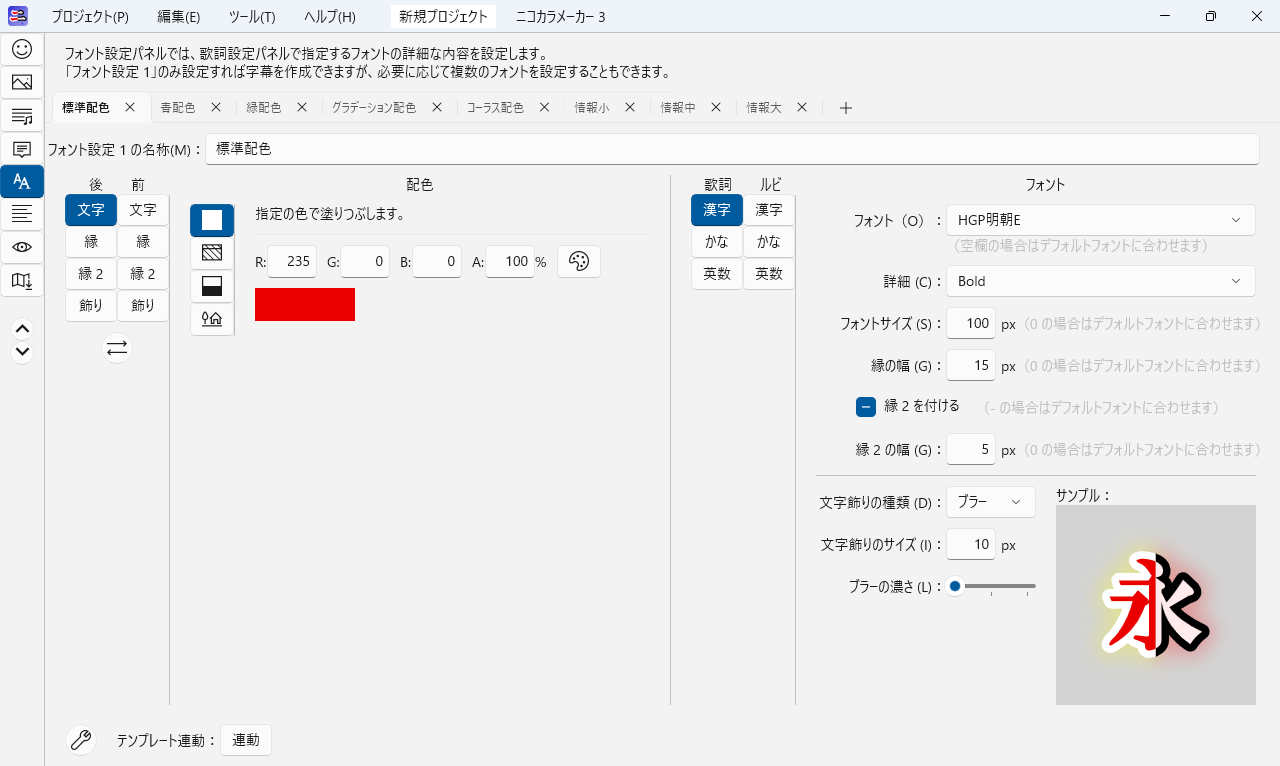 フォント設定パネルでは、字幕として表示する歌詞のフォントを設定します。
フォント設定パネルでは、字幕として表示する歌詞のフォントを設定します。
フォント設定パネルの中にタブが 8 個あり(デフォルトの場合)、1 つのタブで 1 種類のフォント設定を行えますので、最大 8 種類のフォントを設定できます(必要に応じて増やすこともできます)。例えば、1
つめのタブでメインパート用のフォントを設定し、5 つめのタブでコーラス用のフォントを設定する、といった使い方ができます。
タブは、ドラッグ&ドロップしてタブ同士の順序を入れ替えることができます。
フォントの設定を変更すると、右下の「永」の字のサンプルに反映されますので、サンプルを見ながら設定値を好みのものに調整して下さい。
フォント設定項目
フォントの設定項目は、以下のようになっています。
- 設定の名称……フォント設定に名前を付けることができます。フォントの色や大きさなど、特徴を表す名前にしておくと、後で見た時に分かりやすいと思います。
- 配色……字幕フォントの配色を設定します。
- 色設定箇所ボタン……フォントのどの部分の色を指定するかを、ボタンで選びます。ボタンは 8 つあり、左側 4 つのボタンでワイプ後の色、右側 4 つのボタンでワイプ前の色を指定します。なお、タイトルはワイプ前の色で表示されます。
- 文字色(ワイプ後)……ワイプ後(歌唱済みの歌詞)の文字色を指定します。ワイプ後の色設定内容は、「永」サンプルの左半分に反映されます。
- 縁取り色(ワイプ後)……ワイプ後(歌唱済みの歌詞)の文字の縁取り色を指定します。
- 縁取り 2 色(ワイプ後)……ワイプ後(歌唱済みの歌詞)の文字の縁取り 2(外側の縁)の色を指定します。
- 飾り色(ワイプ後)……ワイプ後(歌唱済みの歌詞)の文字飾り(影・ブラー)の色を指定します。
- 文字色(ワイプ前)……ワイプ前(まだ歌唱していない歌詞)の文字色を指定します。ワイプ前の色設定内容は、「永」サンプルの右半分に反映されます。
- 縁取り色(ワイプ前)……ワイプ前(まだ歌唱していない歌詞)の文字の縁取り色を指定します。
- 縁取り 2 色(ワイプ前)……ワイプ前(まだ歌唱していない歌詞)の文字の縁取り 2(外側の縁)の色を指定します。
- 飾り色(ワイプ前)……ワイプ前(まだ歌唱していない歌詞)の文字飾り(影・ブラー)の色を指定します。
 (ワイプ前後の配色を交換ボタン)をクリックすると、ワイプ後の配色とワイプ前の配色を交換できます。
(ワイプ前後の配色を交換ボタン)をクリックすると、ワイプ後の配色とワイプ前の配色を交換できます。
- 配色内容……8 つの色設定箇所でそれぞれ以下のような配色設定を行えます。
- 単色塗りつぶし……塗り方を単色(べた塗り)にします。
 (色の編集ボタン)で視覚的に色を選択できます。
(色の編集ボタン)で視覚的に色を選択できます。
- グラデーション……塗り方を縦方向のグラデーションにします。
マーカーを選択してから、 (色の編集ボタン)で視覚的に色を選択できます。
(色の編集ボタン)で視覚的に色を選択できます。
マーカーはドラッグで移動できます。または、マーカー位置テキストボックスに数値で入力することもできます。マーカーを追加したい場合は、追加したい位置をクリックするか、または、 (マーカーの追加ボタン)をクリックして下さい。逆にマーカーを削除したい場合は、削除したいマーカーを選択してから
(マーカーの追加ボタン)をクリックして下さい。逆にマーカーを削除したい場合は、削除したいマーカーを選択してから (マーカーの削除ボタン)で削除できます(上端・下端のマーカーは削除できません)。
(マーカーの削除ボタン)で削除できます(上端・下端のマーカーは削除できません)。
- ミルフィーユ……塗り方を層状に重ねます。グラデーションと異なり、境目がくっきりします。色などの指定方法は、グラデーションと同様です。
- 画像……文字の中に画像(テクスチャー)を埋め込むことが出来ます。参照ボタンで埋め込みたい画像ファイルを指定してください。拡大率も指定できます。
- 単色塗りつぶし……塗り方を単色(べた塗り)にします。
- 色設定箇所ボタン……フォントのどの部分の色を指定するかを、ボタンで選びます。ボタンは 8 つあり、左側 4 つのボタンでワイプ後の色、右側 4 つのボタンでワイプ前の色を指定します。なお、タイトルはワイプ前の色で表示されます。
- フォント……字幕フォントの書体を設定します。
- 文字種ボタン……どの文字種(漢字・かななど)のフォントを指定するかを、ボタンで選びます。タブは 6 つあり、左側 3 つのボタンで歌詞(親文字)のフォント、右側 3
つのボタンでルビのフォントを指定します。通常は、「漢字(歌詞)」タブと「漢字(ルビ)」ボタンだけを設定すれば十分です。
- 漢字(歌詞)……歌詞のうち、漢字部分のフォントを指定します。
- かな(歌詞)……歌詞のうち、ひらがな・カタカナ部分のフォントを指定します。
- 英数(歌詞)……歌詞のうち、半角英数字部分のフォントを指定します。
- 漢字(ルビ)……ルビのうち、漢字部分のフォントを指定します。
- かな(ルビ)……ルビのうち、ひらがな・カタカナ部分のフォントを指定します。
- 英数(ルビ)……ルビのうち、半角英数字部分のフォントを指定します。
- フォント設定内容……6 つの文字種ではそれぞれ以下のようなフォント設定を行えます。
- フォント……字幕の字体を指定します。明朝系の太めのフォントやゴシック系の太めのフォントを指定すると、カラオケっぽくなるかと思います。
- 詳細……太字(Bold)などのバリエーションを指定します。
- フォントサイズ……文字の大きさを、ピクセル単位で指定します。
- 縁の幅……文字の縁取りの幅を、ピクセル単位で指定します。
- 縁 2……文字の縁取りを二重にするかどうか(外側の縁取りを付けるか)を指定します。
- 縁 2 の幅……外側の縁取りの幅を、ピクセル単位で指定します。
- 文字種ボタン……どの文字種(漢字・かななど)のフォントを指定するかを、ボタンで選びます。タブは 6 つあり、左側 3 つのボタンで歌詞(親文字)のフォント、右側 3
つのボタンでルビのフォントを指定します。通常は、「漢字(歌詞)」タブと「漢字(ルビ)」ボタンだけを設定すれば十分です。
- 文字飾り……文字飾りの設定をします。
- 文字飾りの種類……文字飾りなし、影を付ける、ブラーを付けるのいずれかを選択できます。
- 文字飾りのサイズ……影の場合は、文字本体から影をどの程度ずらすかの距離となります。ブラーの場合は、ブラーの広がりのサイズになります。
- ブラーの濃さ……ブラーの濃さを 3 段階で指定できます。
各種ツール
![]() (各種ボタン)をクリックすると、各種メニューが表示されます。
(各種ボタン)をクリックすると、各種メニューが表示されます。
- フォント設定を追加……現在設定中のフォント設定をコピーして、新しい設定を増やすことができます。
- フォント設定を削除……現在設定中のフォント設定を削除できます。
- テンプレートを使用……フォント設定テンプレートの使用ウィンドウを開き、登録されているテンプレートを使用(呼び出し)します。
- テンプレートとして登録……現在設定中のフォント設定をテンプレートとして登録します。
レイアウト設定パネル
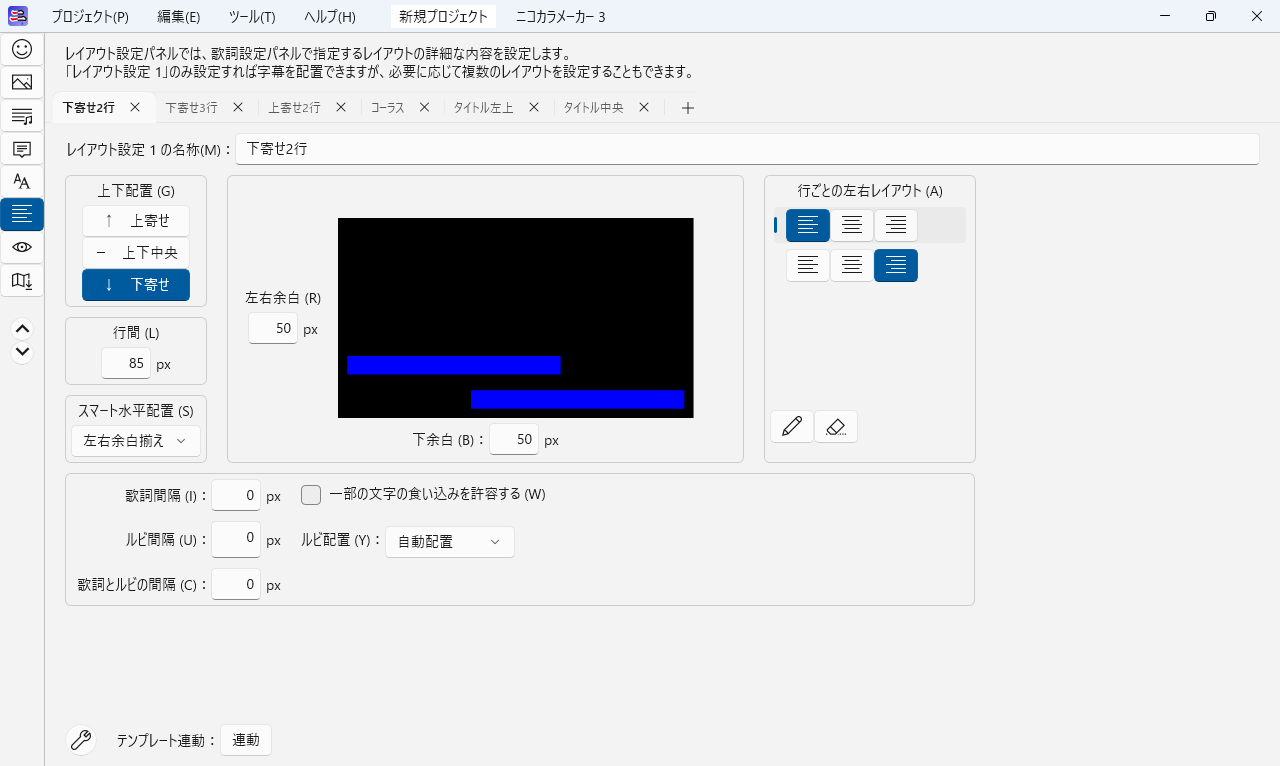 レイアウト設定パネルでは、字幕として表示する歌詞の位置を設定します。
レイアウト設定パネルでは、字幕として表示する歌詞の位置を設定します。
レイアウト設定パネルの中にさらにタブが 6 個あり(デフォルトの場合)、1 つのタブで 1 種類の位置設定を行えますので、最大 6 種類の位置を設定できます(必要に応じて増やすこともできます)。例えば、1
つめのタブでメインパート用の位置を設定し、4 つめのタブでコーラス用の位置を設定する、といった使い方ができます。
タブは、ドラッグ&ドロップしてタブ同士の順序を入れ替えることができます。
レイアウトの設定を変更すると、上側のサンプルに反映されます。黒背景が動画全体を表し、青い四角が字幕部分のイメージです。サンプルを見ながら設定値を好みのものに調整して下さい。
レイアウト設定項目
レイアウトの設定項目は、以下のようになっています。
- 設定の名称……レイアウト設定に名前を付けることができます。特徴を表す名前にしておくと、後で見た時に分かりやすいと思います。
- 上下配置……字幕を画面の上下どちらに寄せるかを指定します。
- 行間……字幕行と字幕行の間隔を指定します。ルビではなく親文字と親文字の間隔で指定するため、ルビの文字サイズよりも大きな値を指定することを推奨します。なお、マイナスの値を指定することも可能です。
- スマート水平配置……左寄せ・右寄せの際、歌詞 1 行の文字が短くて寄せすぎるとバランスが悪い場合に、自動的に中央寄りに配置することができます。
- 余白
- 上余白……上下配置を上寄せにした場合のみ有効な設定です。動画上端から 1 番上の行までの余白です。
- 左右余白……動画左端・動画右端から字幕までの余白です。
- 下余白……上下配置を下寄せにした場合のみ有効な設定です。動画下端から 1 番下の行までの余白です。
- 行ごとの左右レイアウト
- 例えば、1 行目は左寄せ、2 行目は右寄せ、というように、それぞれの行の配置を指定することができます。
- 行を増やしたい場合は行追加ボタン、行を減らしたい場合は行削除ボタンをクリックしてください。
- 設定した行数よりも字幕 1 ページの行数が多い場合、余った字幕には、上端(または下端)と同じ左右レイアウトが適用されます。
- 文字間隔
- 歌詞間隔……歌詞の文字と文字の間隔を指定します。マイナスの値を指定すると文字が重なります。
- 一部の文字の食い込みを許容する……有効にすると、フォント自体に設定されている間隔設定が食い込んでいる場合は文字が食い込むようになります。歌詞間隔設定が 0 以上でも食い込む場合があります。どの文字が食い込むかはフォントごとに異なります。
- ルビ間隔……ルビの文字と文字の間隔を指定します。
- ルビ配置……親文字に対してルビをどのように配置するかを指定します。
- 自動配置……親文字が英数字のみの場合はセンタリング、それ以外の場合は均等割り付けします。
- センタリング……親文字の中央にルビを配置します。
- 均等割り付け……親文字の左右にルビが広がるように配置します。必然的にルビ間隔は自動計算となりますが、「ルビ間隔」で指定された数値以上の間隔を空けるようにします。また、親文字よりもルビの幅が広い場合は、極力親文字からルビがはみ出ないようにしますが、「ルビ間隔」で指定された数値以上の間隔は空けますので、親文字よりもルビがはみ出ることはあり得ます。
- 歌詞とルビの間隔……歌詞に対応するルビをどのくらいの間隔を空けて表示するかを指定します。
なお、いずれの文字間隔も、マイナスの値を指定することが可能です。
各種ツール
![]() (各種ボタン)をクリックすると、各種メニューが表示されます。
(各種ボタン)をクリックすると、各種メニューが表示されます。
- レイアウト設定を追加……現在設定中のレイアウト設定をコピーして、新しい設定を増やすことができます。
- レイアウト設定を削除……現在設定中のレイアウト設定を削除できます。
- テンプレートを使用……レイアウト設定テンプレートの使用ウィンドウを開き、登録されているテンプレートを使用(呼び出し)します。
- テンプレートとして登録……現在設定中のレイアウト設定をテンプレートとして登録します。
プレビューパネル
プレビューを行う前に、プロジェクトを保存することをお薦めします。
プレビューで確認
 プレビューパネルでは、これまでに設定した内容がどのように反映されるかを、動画を再生しながらビジュアルに確認できます。
プレビューパネルでは、これまでに設定した内容がどのように反映されるかを、動画を再生しながらビジュアルに確認できます。
![]() (再生ボタン)をクリックすると、動画が再生され、歌詞字幕も表示されます。再生中はボタンが
(再生ボタン)をクリックすると、動画が再生され、歌詞字幕も表示されます。再生中はボタンが![]() (一時停止ボタン)になりますので、クリックすると一時停止されます。
(一時停止ボタン)になりますので、クリックすると一時停止されます。
![]() (停止ボタン)をクリックすると、動画再生が完全に停止し、動画の先頭に戻ります。
(停止ボタン)をクリックすると、動画再生が完全に停止し、動画の先頭に戻ります。
![]() (早戻しボタン)をクリックすると、再生位置が約 5 秒戻ります。キーフレームに戻るため、秒数は多少前後します。
(早戻しボタン)をクリックすると、再生位置が約 5 秒戻ります。キーフレームに戻るため、秒数は多少前後します。
![]() (早送りボタン)をクリックすると、再生位置が約 5 秒進みます。キーフレームに進むため、秒数は多少前後します。
(早送りボタン)をクリックすると、再生位置が約 5 秒進みます。キーフレームに進むため、秒数は多少前後します。
![]() (コマ送り)ボタンをクリックすると、動画をコマ送りできます。
(コマ送り)ボタンをクリックすると、動画をコマ送りできます。
再生音量は左側の音量バーで調整できます。
再生位置は下側のシークバーで調整できます。
プレビューパネルの右上にある![]() (警告・情報を一覧表示ボタン)をクリックすると、警告一覧ウィンドウが表示されます。警告が発生している場合、
(警告・情報を一覧表示ボタン)をクリックすると、警告一覧ウィンドウが表示されます。警告が発生している場合、![]() というようにボタンの右上に警告数が表示されます。
というようにボタンの右上に警告数が表示されます。
(補足)
早戻し・早送りの秒数は環境設定で変更できます。
時刻描画
右側のスイッチでプレビュー時に現在時刻をタイムタグ形式で表示するかどうかを指定できます。
なお、この指定が反映されるのはプレビュー時のみです。実際に動画出力される際には時刻は入りません。
コマ落ち
動画のフレームレートや字幕の量などにもよりますが、一般に、プレビューには高性能なパソコンが必要です。
パソコンの処理性能が追いつかない場合、コマ落ちが発生し、動画がカクカク再生されます。
負荷が高くまともに字幕が表示されない場合は、後述の描画品質オプションを変更したり、コマ送りで表示するなどをお試し下さい。
なお、プレビューでコマ落ちやタイミングずれなどが発生しても、実際に動画出力される際には完全な状態で出力されますので、ご安心ください。
描画品質オプション
プレビュー時の描画品質を右側の描画品質バーで変更できます。プレビュー負荷が高い場合は中や低をお試し下さい。
- 高……本来の画質で描画します。
- 中……半分の画質で描画します。
- 低……1/4 の画質で描画します。
描画品質はあくまでもプレビュー時の描画品質を変更するだけですので、最終的な動画出力時の品質には影響しません(動画出力時は常に高品質で出力されます)。
動画出力パネル
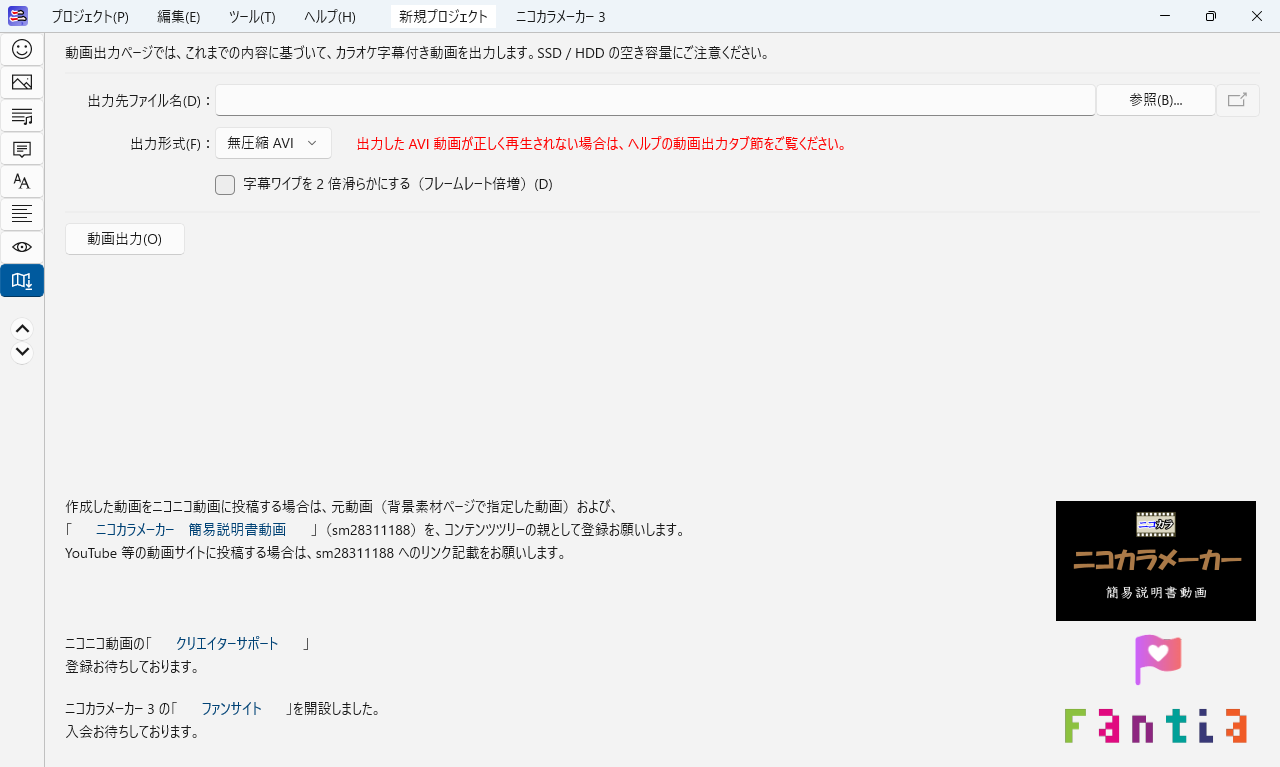 動画出力パネルでは、カラオケ字幕付き動画ファイルを出力します。
動画出力パネルでは、カラオケ字幕付き動画ファイルを出力します。
「出力先ファイル名」欄に動画として出力する際のファイル名を入力するか、または、参照ボタンで出力先を指定してください。
「出力形式」で動画の出力形式を選ぶことができます。
- 無圧縮 AVI……動画を無圧縮 AVI で出力します。出力した動画はメディアプレーヤーなどで再生できます。また、エンコードソフトで他の形式に変換したり、動画編集ソフトで二次加工することも可能です。
- MP4……動画を MP4 エンコードして出力します。出力した動画はメディアプレーヤーなどで再生できます。
- 連番 PNG……フレームごとにPNG 形式で出力します。1 フレーム 1 ファイルとなり、連番のファイル名で出力されます。大量のファイルが出力されますので注意して下さい。この形式で出力すると、メディアプレーヤーでは動画として再生できません。
- 連番 PNG(字幕のみを透過で)……「連番 PNG」と似ていますが、こちらは字幕のみを出力し、動画の映像は出力しません。動画編集ソフトで二次加工する際に便利な出力形式です。
(無圧縮 AVI の補足)
出力形式を無圧縮 AVI にした場合、出力されるファイルのサイズが巨大になりますので、ディスクの空き容量には注意してください。
また、フル HD を超える解像度を無圧縮 AVI で出力すると相当の時間がかかると予想されます。
再生については無圧縮 AVI 動画の再生をご覧ください。
(MP4 の補足)
出力形式を MP4 にするには、あらかじめ、FFmpeg のインストールおよび環境設定が必要です。
出力形式を MP4 にした場合、エンコードオプション(デフォルトでは「汎用」「高画質」)を選べます。また、(MP4 エンコード設定ボタン)をクリックすると、エンコードオプションを変更できます。
「字幕ワイプを 2 倍滑らかにする」を有効にすると、動画のフレームレートを倍増させることにより、字幕がより滑らかにワイプするようになります。例えば、元動画が 30 fps の場合、出力される動画は 60 fps
になります。出力形式が MP4 以外の場合、ファイルサイズはおよそ 2 倍になります。
また、ここでこれまでのプロジェクトの内容を保存することができます。「プロジェクトの保存」ボタンを押すと、プロジェクトのすべての内容が .n3proj
ファイルに保存されます。新規プロジェクトの場合は、保存先を指定するダイアログが表示されます。
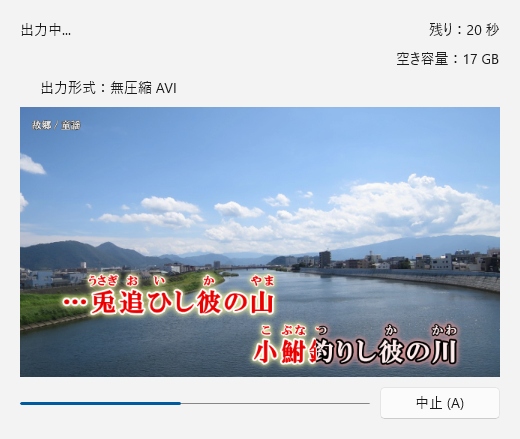 「動画出力」ボタンをクリックすると、カラオケ字幕付き動画ファイルが出力されます。
「動画出力」ボタンをクリックすると、カラオケ字幕付き動画ファイルが出力されます。
進捗ウィンドウが開き、動画出力の進捗が表示されます。
「動画出力が完了しました。」と表示されたら、作業完了です。途中で出力をキャンセルしたくなった場合は、中止ボタンをクリックすることでキャンセルできます。
出力した動画の再生
出力形式を無圧縮 AVI または MP4 にした場合は、出力された動画ファイルをメディアプレーヤーなどで再生することで、動画としての出来映えを確認できます。
無圧縮 AVI 動画の再生
出力形式を無圧縮 AVI 動画にした場合、正しく再生されないことがあります。
(ケース 1)
出力された無圧縮 AVI 動画ファイルを Windows 11/10 標準の「映画&テレビ」で再生すると音声が再生されません。
「MPC-BE」での再生を推奨します。
「Windows Media Player」でも再生可能な場合がありますが、シークすると音声が再生されなくなったり、シークしなくても音声が再生されない場合もあります。
(ケース 2)
お使いのパソコンの性能によっては(特にディスクが SSD ではなく HDD の場合)、出力された無圧縮 AVI 動画を再生するとカクつく場合があります。
対処方法としては、動画を MP4 形式にすると良いです。
ニコカラメーカー 3 での動画出力時に MP4 形式で出力したい場合は、FFmpeg のインストールおよび環境設定を行ったうえで、動画出力パネルで出力形式を「MP4」にします。
または、動画エンコードソフト(HandBrake など)で無圧縮 AVI 動画を MP4 動画に変換する方法もあります。
使い方(ウィンドウ別)
本章では、ニコカラメーカー 3 のメインウィンドウ以外のウィンドウの使い方を詳しく説明します。
プロジェクトの新規作成ウィンドウ
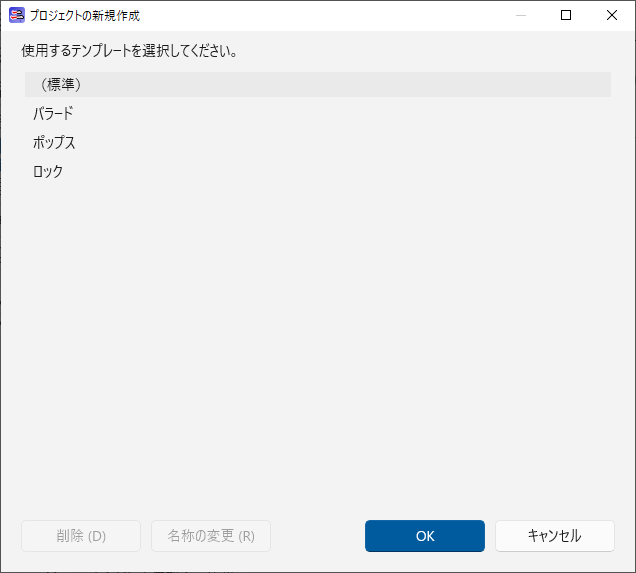 [プロジェクト → 新規作成]メニューをクリックすると、プロジェクトの新規作成ウィンドウが開きます。
[プロジェクト → 新規作成]メニューをクリックすると、プロジェクトの新規作成ウィンドウが開きます。
一覧表示されているテンプレートから適用したいものを選んで OK ボタンをクリックすると、選択されたテンプレートを元にして新規プロジェクトが作成されます。
デフォルトでは「(標準)」テンプレートのみが表示されています。プロジェクトをテンプレートとして登録ウィンドウでテンプレートを登録すると、選択できるテンプレートが増えていきます。
「削除」ボタンをクリックすると、選択しているテンプレートを削除します(標準テンプレートは削除できません)。
「名前の変更」ボタンをクリックすると、選択しているテンプレートの名前を変更します(標準テンプレートは変更できません)。
プロジェクトをテンプレートとして登録ウィンドウ
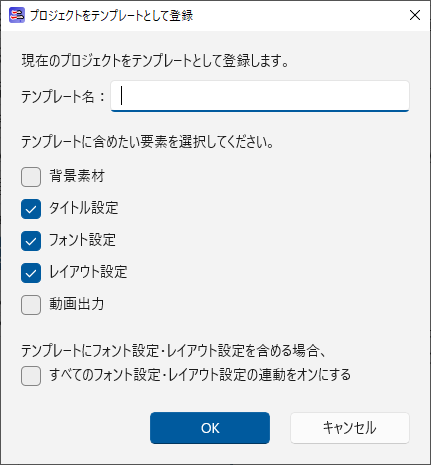 [プロジェクト → テンプレートとして登録]メニューをクリックすると、プロジェクトをテンプレートとして登録ウィンドウが開きます。
[プロジェクト → テンプレートとして登録]メニューをクリックすると、プロジェクトをテンプレートとして登録ウィンドウが開きます。
現在作成中のプロジェクトをテンプレートとして登録することにより、今後類似のプロジェクトを作成する際に現在の内容を流用することが可能になり、効率的です。
「テンプレート名」は、テンプレートの特徴を表す名前にしておくと、後で見た時に分かりやすいと思います。
テンプレートに含めたい要素を任意に選択します。例えば、「背景素材」を選択すると、背景素材パネルの内容がテンプレートに登録されます。選択しなかった要素は標準の内容になります。
「すべてのフォント設定・レイアウト設定の連動をオンにする」にチェックを入れると、それぞれのフォント設定・レイアウト設定もフォント設定テンプレート・レイアウト設定テンプレートとして登録され、連動がオンの状態でプロジェクトに登録されます。フォント設定テンプレート・レイアウト設定テンプレートに大量に登録されることになるので注意してください。
「OK」ボタンをクリックすると登録できます。登録したプロジェクトは、プロジェクトの新規作成ウィンドウで選択できるようになります。
色の編集ウィンドウ
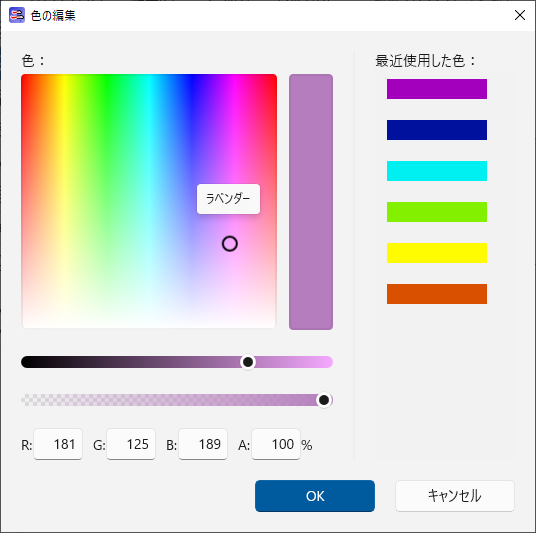 背景素材パネルの背景色欄など、色を指定する様々な場面で、色の編集ウィンドウが使えます。
背景素材パネルの背景色欄など、色を指定する様々な場面で、色の編集ウィンドウが使えます。
色パネルで好きな色を選択してください。
その下にバーが 2 本あり、上のバーで黒さ、下のバーで不透明度を調整できます。
その下の数値入力欄で、数値を直接変更することもできます。
右側にはこれまで使用した色が表示されており、その色を選択することも可能です。
自動で区切りを設定ウィンドウ
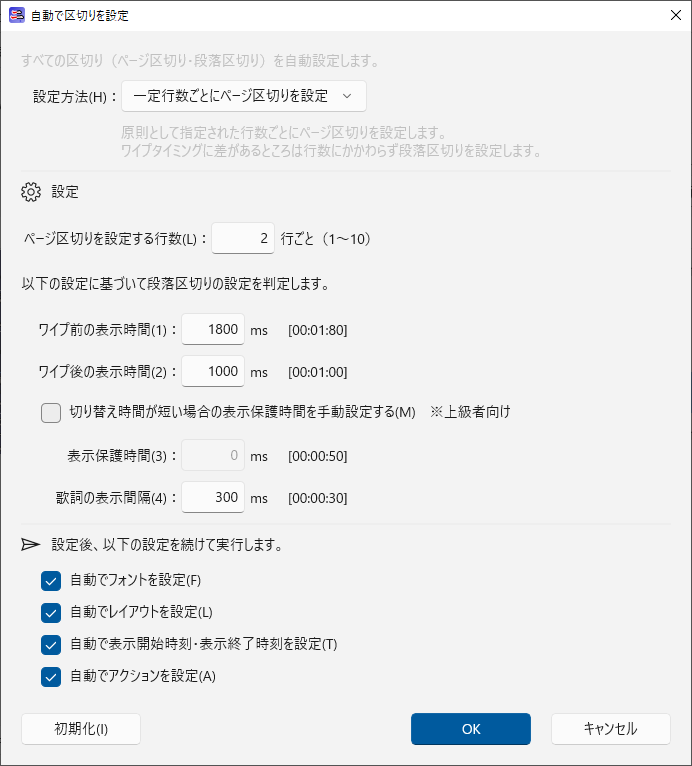 歌詞設定パネルで
歌詞設定パネルで![]() (自動で区切りを設定ボタン)をクリックすると、自動で区切りを設定ウィンドウが表示され、ページ区切り・段落区切りを自動で設定することができます。
(自動で区切りを設定ボタン)をクリックすると、自動で区切りを設定ウィンドウが表示され、ページ区切り・段落区切りを自動で設定することができます。
「設定方法」を選ぶことにより、どのような方法で区切りを挿入するかを指定できます。
一定行数ごとにページ区切りを設定
初心者向けの選択肢です。
指定された行数ごと(デフォルトでは 2 行ごと)にページ区切りを挿入します。
ただし、歌詞の表示タイミングの間隔が一定以上(ワイプ前の表示時間+ワイプ後の表示時間+歌詞の表示間隔の合計以上)開く箇所(例えば通常は、歌詞の 1 番と 2 番の間など)については、段落区切りを挿入します。
続く各種時間の設定によって、ページ区切りか段落区切りかを判定します。各種時間の意味については自動で表示開始時刻・表示終了時刻を設定をご覧ください。
空行位置にページ区切りを設定
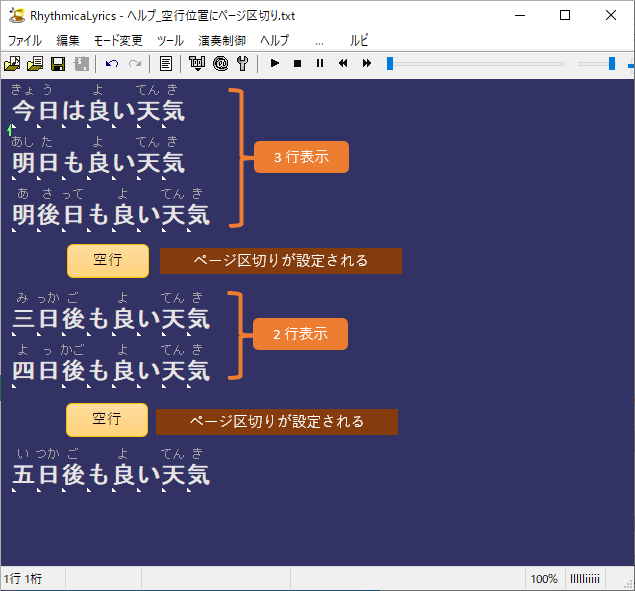 中級者~上級者向けの選択肢です。
中級者~上級者向けの選択肢です。
歌詞ファイルで改行がある箇所にページ区切り(または、歌詞の表示タイミングの間隔が一定以上の場合は段落区切り)を挿入します。
あらかじめ、RhythmicaLyrics で、区切りを設定したい箇所に改行を入れておく必要がありますが、ページごとに行数を変えることができます。
続く各種時間の設定によって、ページ区切りか段落区切りかを判定します。各種時間の意味については自動で表示開始時刻・表示終了時刻を設定をご覧ください。
設定後
設定後、以下のうちチェックを入れておいたものを続けて実行します。
自動でフォントを設定ウィンドウ
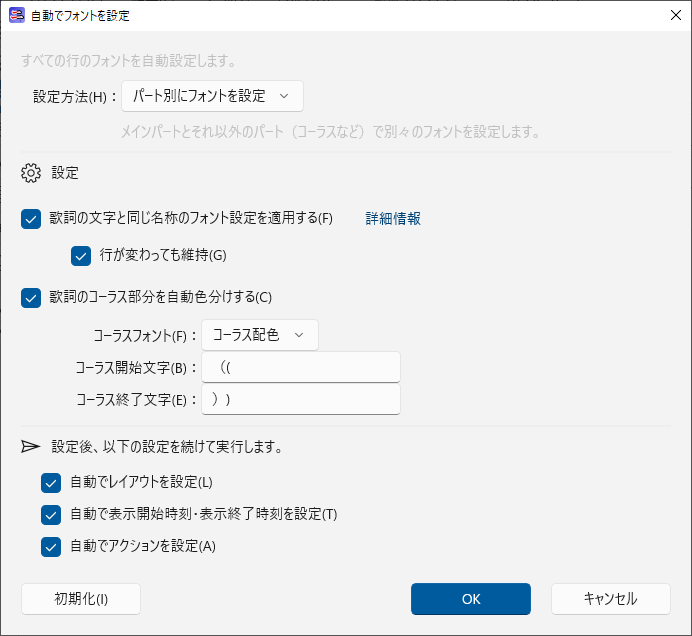 歌詞設定パネルで
歌詞設定パネルで![]() (自動でフォントを設定ボタン)をクリックすると、自動でフォントを設定ウィンドウが表示され、フォントを自動で設定することができます。
(自動でフォントを設定ボタン)をクリックすると、自動でフォントを設定ウィンドウが表示され、フォントを自動で設定することができます。
「設定方法」を選ぶことにより、どのような方法でフォントを設定するかを指定できます。
パート別にフォントを設定
メインパートとそれ以外のパート(コーラスなど)で別々のフォントを設定します。
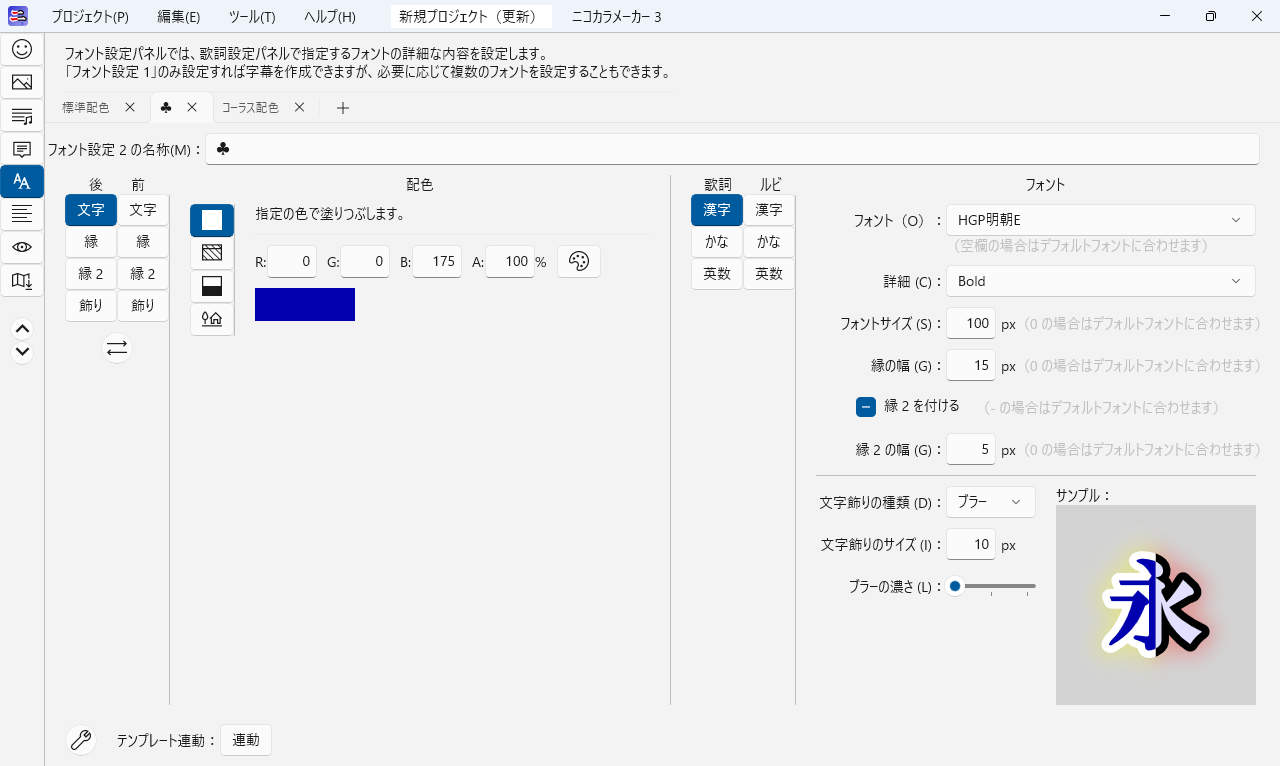 「歌詞の文字と同じ名称のフォント設定を適用する」を有効にすると、例えばフォント設定パネルで「♣」という名称の設定を作っておくと、歌詞に「♣」が出てきた場合にそれ以降の部分に「♣」のフォント設定を適用します。インライングラフィックスの場合は、「画像に置き換える文字」をフォント設定の名称にしておくと適用されます。
「歌詞の文字と同じ名称のフォント設定を適用する」を有効にすると、例えばフォント設定パネルで「♣」という名称の設定を作っておくと、歌詞に「♣」が出てきた場合にそれ以降の部分に「♣」のフォント設定を適用します。インライングラフィックスの場合は、「画像に置き換える文字」をフォント設定の名称にしておくと適用されます。
「行が変わっても維持」を有効にすると、例えば「♣」が一度出てくれば次行以降も当該フォント設定が適用されます。このオプションが無効の場合は、「♣」が出てきた行のみにフォント設定が適用されます。
「歌詞のコーラス部分を自動色分けする」を有効にすると、歌詞のうちコーラス部分を自動的に色分けします。
デフォルトでは、丸括弧で括られた部分をコーラスとして認識しますが、「コーラス開始文字」「コーラス終了文字」を設定することで、任意の部分をコーラスとして認識させることができます。
例えば、隅付き括弧(【】)で括られた部分をコーラスとして認識させたい場合は、「コーラス開始文字」に「【」を、「コーラス終了文字」に「】」を設定します。
コーラス自動色分けの詳細についてはコーラス自動色分けをご覧ください。
(補足)
上記オプションを無効にした場合、新たなフォント設定を行わなくなりますが、既に設定されているフォントを初期化はしません。
例えば、一度「歌詞の文字と同じ名称のフォント設定を適用する」を有効にして設定されたフォントを、「歌詞の文字と同じ名称のフォント設定を適用する」を無効にしても元にはもどりません。
フォントを変更したい場合は、字幕の表示設定で変更してください。
このような仕様になっている理由は、手動で設定したフォント設定を破壊しないための配慮です。
すべて同じフォントにする
すべての行を同じフォントで統一します。
「使用するフォント」でどのフォント設定にするかを指定します。
設定後
設定後、以下のうちチェックを入れておいたものを続けて実行します。
自動でレイアウトを設定ウィンドウ
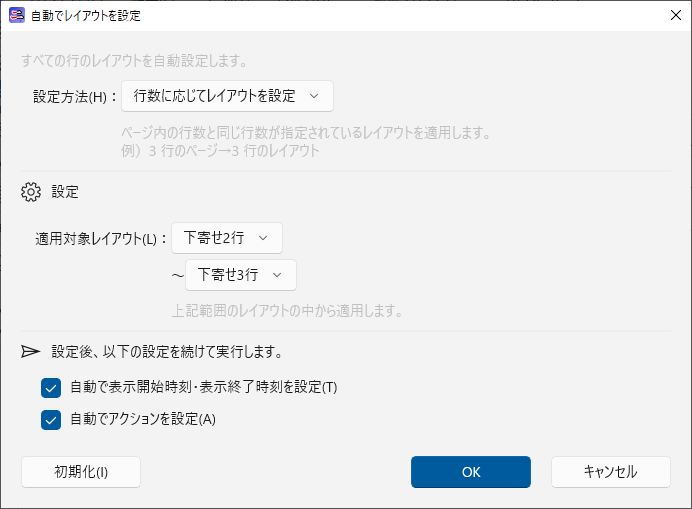 歌詞設定パネルで
歌詞設定パネルで![]() (自動でレイアウトを設定ボタン)をクリックすると、自動でレイアウトを設定ウィンドウが表示され、レイアウトを自動で設定することができます。
(自動でレイアウトを設定ボタン)をクリックすると、自動でレイアウトを設定ウィンドウが表示され、レイアウトを自動で設定することができます。
「設定方法」を選ぶことにより、どのような方法でレイアウトを設定するかを指定できます。
行数に応じてレイアウトを設定
ページの行数と同じ行数が設定されているレイアウトを適用します。
例えば、2 行のページは「下寄せ 2 行」に、3 行のページは「下寄せ 3 行」にします。
「適用対象レイアウト」で適用できるレイアウト設定の範囲を指定します。
すべて同じレイアウトにする
すべてのページを同じレイアウトで統一します。
「使用するレイアウト」でどのレイアウト設定にするかを指定します。
設定後
設定後、以下のうちチェックを入れておいたものを続けて実行します。
自動で表示開始時刻・表示終了時刻を設定ウィンドウ
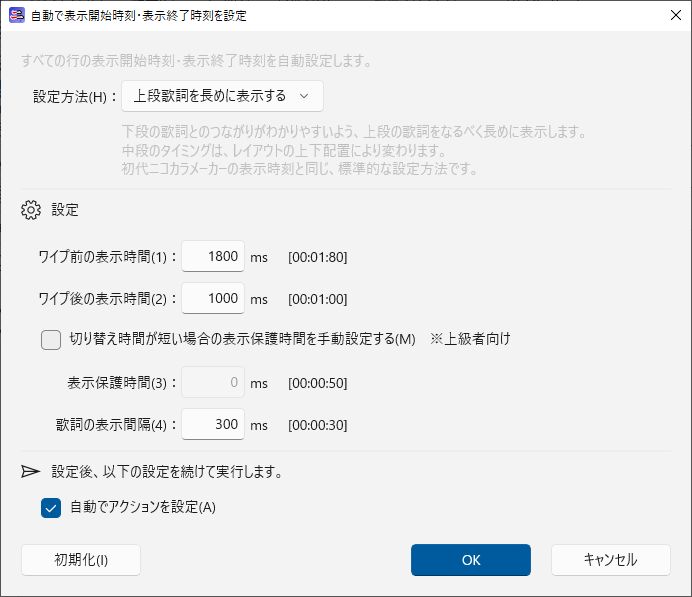 歌詞設定パネルで
歌詞設定パネルで![]() (自動で表示開始時刻・表示終了時刻を設定ボタン)をクリックすると、自動で表示開始時刻・表示終了時刻を設定ウィンドウが表示され、表示時刻を自動で設定することができます。
(自動で表示開始時刻・表示終了時刻を設定ボタン)をクリックすると、自動で表示開始時刻・表示終了時刻を設定ウィンドウが表示され、表示時刻を自動で設定することができます。
「設定方法」を選ぶことにより、どのような方法で表示時刻を設定するかを指定できます。
上段歌詞を長めに表示する
通常はこちらを選択してください。
下段の歌詞とのつながりがわかりやすいよう、上段の歌詞をなるべく長めに表示します。歌いやすいカラオケ字幕付き動画になります。中段のタイミングは、レイアウトの上下配置により変わります。初代ニコカラメーカーの設定方法と同じです。
「設定」でタイミングの調整ができます。ただし、前ページのタイミングが詰まっている場合など、状況によっては必ずしも設定したタイミングにはなりません。
「ワイプ前の表示時間」で、行頭の文字がワイプする何ミリ秒前から字幕を表示するかを設定します。
「ワイプ後の表示時間」で、行末の文字がワイプし終わってから何ミリ秒字幕を表示するかを設定します。
(補足)
アクションで「ユートピア」を使用している場合、「ワイプ後の表示時間」を 1000 [ms] にすると行末の動きがきれいになります。
「切り替え時間が短い場合の表示保護時間を手動設定する」は上級者向けの設定です。前ページの字幕が表示し終わってからの時間が短い場合、ワイプ前後の表示時間や表示間隔をすべて維持することはできませんが、どのくらいまで残すか(表示保護時間)は通常自動判定されます。このオプションを有効にすると、表示保護時間を手動設定できます。
「表示保護時間」は、ワイプ前の表示時間、ワイプ後の表示時間、いずれか短い方以下のみ設定できます。手動設定しない場合は自動設定され、ワイプ前の表示時間とワイプ後の表示時間のいずれか短い方の半分の時間になります。
「歌詞の表示間隔」は、前ページの字幕を表示し終わってから、今ページの字幕を表示するまで何ミリ秒間隔を開けるかを設定します。
(補足)
前ページの歌唱終了時刻から今ページの歌唱開始時刻までに、「ワイプ前の表示時間」+「ワイプ後の表示時間」+「歌詞の表示間隔」の時間が必要です。時間が満たない場合は、以下の順に時間が削られていきます。
1. 歌詞の表示間隔
2. ワイプ後の表示時間(表示保護時間は残す)
3. ワイプ前の表示時間(表示保護時間は残す)
4. ワイプ後の表示時間(表示保護時間も残さない)
5. ワイプ前の表示時間(表示保護時間も残さない)
6. 今ページの歌唱開始時刻に前ページの字幕表示を終了する(前ページがワイプ途中で表示が消える)
上段歌詞を速やかに消す
背景の邪魔をしないよう、上段の歌詞をワイプ後速やかに消します。
設定は上段歌詞を長めに表示すると同じです。
設定後
設定後、以下のうちチェックを入れておいたものを続けて実行します。
自動でアクションを設定ウィンドウ
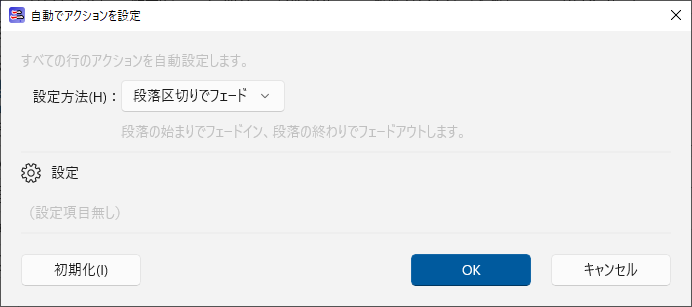 歌詞設定パネルで
歌詞設定パネルで![]() (自動でアクションを設定ボタン)をクリックすると、自動でアクションを設定ウィンドウが表示され、アクションを自動で設定することができます。
(自動でアクションを設定ボタン)をクリックすると、自動でアクションを設定ウィンドウが表示され、アクションを自動で設定することができます。
「設定方法」を選ぶことにより、どのような方法でアクションを設定するかを指定できます。
段落区切りでフェード
段落の始まりでフェードインアクション、段落の終わりでフェードアウトアクションにします。
すべて同じ字幕アクションにする
すべての行を同じ字幕アクションで統一します。
「使用する字幕アクション」でどの字幕アクションにするかを指定します。
![]() (字幕アクションの編集ボタン)をクリックすると、字幕アクションの編集ウィンドウが表示され、字幕アクションの詳しい設定を行うことができます。
(字幕アクションの編集ボタン)をクリックすると、字幕アクションの編集ウィンドウが表示され、字幕アクションの詳しい設定を行うことができます。
字幕アクションの編集ウィンドウ
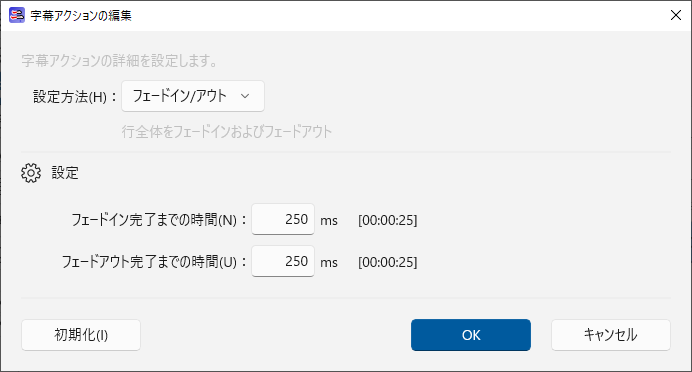 歌詞設定パネルまたはタイトル設定パネルの各種ツールから「字幕アクションの編集」を選択すると、字幕アクションの編集ウィンドウが表示され、行に適用する字幕アクションの選択および、詳細な設定を行うことができます。
歌詞設定パネルまたはタイトル設定パネルの各種ツールから「字幕アクションの編集」を選択すると、字幕アクションの編集ウィンドウが表示され、行に適用する字幕アクションの選択および、詳細な設定を行うことができます。
「設定方法」で適用したいアクションの種類を選択してください。
それぞれのアクションの実際の動きは以下の動画をご覧ください。
フェードイン
フェードアウト
フェードイン/アウト
文字単位フェード (1)「表示終了時刻を基準にフェードアウト」ON
文字単位フェード (2)「表示終了時刻を基準にフェードアウト」OFF
スピンフリップ
ユートピア
上下スライド
下側の設定欄で詳細な設定ができます。
OK ボタンをクリックすると確定します。歌詞設定パネルまたはタイトル設定パネルのチェックが入っている行すべてに適用されます。
タイトル表示時刻の編集ウィンドウ
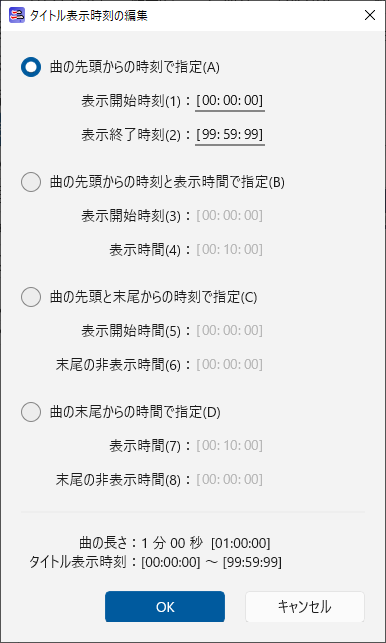 タイトル設定パネルで
タイトル設定パネルで![]() (表示時刻の編集ボタン)をクリックすると、タイトル表示時刻の編集ウィンドウが開きます。
(表示時刻の編集ボタン)をクリックすると、タイトル表示時刻の編集ウィンドウが開きます。
以下の 4 つの方法でタイトル表示時刻を指定できます。いずれの場合も、実際の表示時刻がウィンドウ下部に表示されます。
曲の先頭からの時刻で指定
最も基本的な指定方法です。
タイトル表示開始時刻・表示終了時刻を曲の先頭からの時刻で指定します。
曲の先頭からの時刻と表示時間で指定
タイトルを○○秒間表示する、という指定方法です。
タイトル表示開始時刻と、表示時間を指定します。
曲の先頭と末尾からの時刻で指定
曲の先頭と末尾それぞれの「非表示」時間を指定する指定方法です。
タイトル表示開始時間(曲の先頭の非表示時間)と、末尾の非表示時間をそれぞれ指定します。
曲の末尾からの時間で指定
タイトルを曲の末尾の○○秒間表示する、という指定方法です。
曲の末尾の表示時間と、その後の非表示時間を指定します。
新規タイトル行の追加ウィンドウ
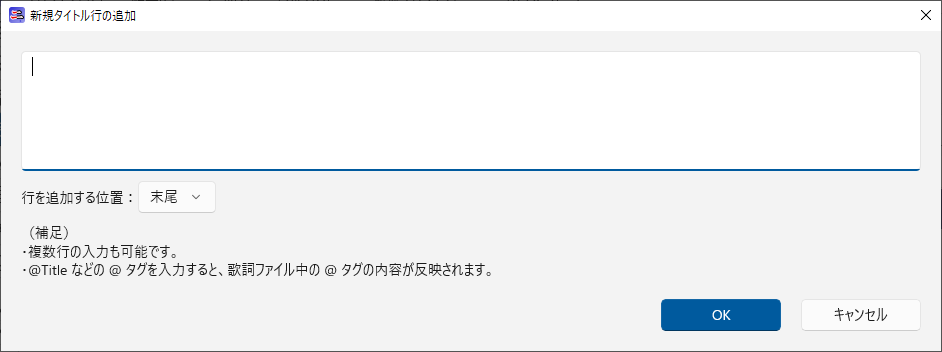 タイトル設定パネルで
タイトル設定パネルで![]() (タイトル行の追加ボタン)をクリックすると、新規タイトル行の追加ウィンドウが開きます。
(タイトル行の追加ボタン)をクリックすると、新規タイトル行の追加ウィンドウが開きます。
タイトルとして表示したい文字列を入力します。@ タグをサポートしています。
行の追加位置を指定できます。
タイトル行の編集ウィンドウ
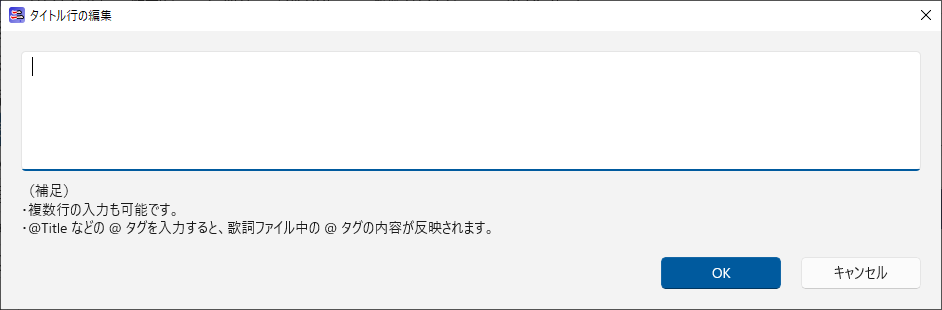 タイトル設定パネルで
タイトル設定パネルで![]() (タイトル行の編集ボタン)をクリックすると、タイトル行の編集ウィンドウが開きます。
(タイトル行の編集ボタン)をクリックすると、タイトル行の編集ウィンドウが開きます。
タイトルとして表示したい文字列を入力します。@ タグをサポートしています。
フォント設定テンプレートの使用ウィンドウ
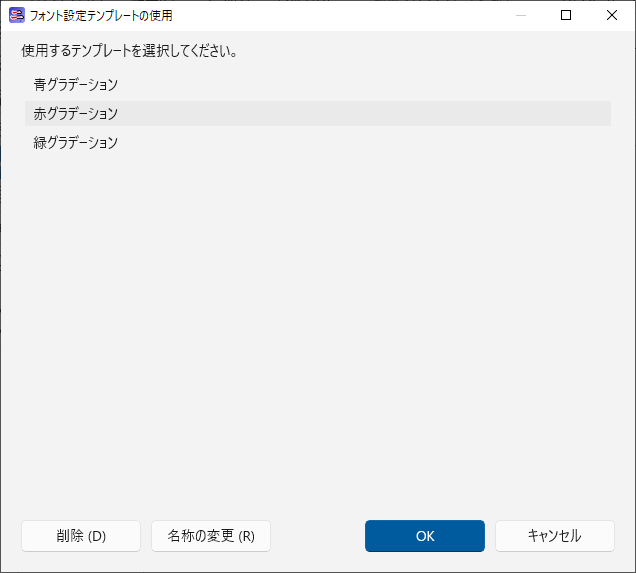 フォント設定パネルの
フォント設定パネルの![]() (各種ボタン)から「テンプレートを使用」をクリックすると、フォント設定テンプレートの使用ウィンドウが開きます。
(各種ボタン)から「テンプレートを使用」をクリックすると、フォント設定テンプレートの使用ウィンドウが開きます。
フォント設定パネルで過去にテンプレートとして登録したフォント設定が一覧表示されています。選択して「OK」ボタンをクリックすると使用できます。
「削除」ボタンをクリックすると、選択しているテンプレートを削除します。
「名前の変更」ボタンをクリックすると、選択しているテンプレートの名前を変更します。
レイアウト設定テンプレートの使用ウィンドウ
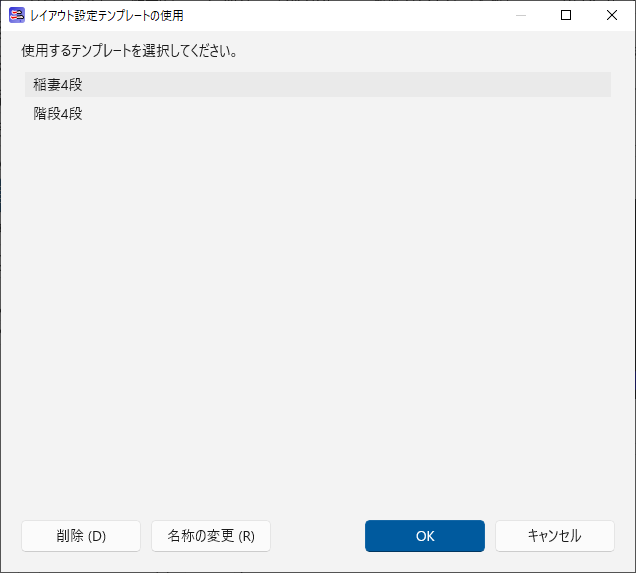 レイアウト設定パネルの
レイアウト設定パネルの![]() (各種ボタン)から「テンプレートを使用」をクリックすると、レイアウト設定テンプレートの使用ウィンドウが開きます。
(各種ボタン)から「テンプレートを使用」をクリックすると、レイアウト設定テンプレートの使用ウィンドウが開きます。
レイアウト設定パネルで過去にテンプレートとして登録したレイアウト設定が一覧表示されています。選択して「OK」ボタンをクリックすると使用できます。
「削除」ボタンをクリックすると、選択しているテンプレートを削除します。
「名前の変更」ボタンをクリックすると、選択しているテンプレートの名前を変更します。
ニコカラメーカー 3 の最新情報ウィンドウ
 [ツール → ニコカラメーカー 3 の最新情報]メニューをクリックすると、ニコカラメーカー 3 の最新情報ウィンドウが開きます。
[ツール → ニコカラメーカー 3 の最新情報]メニューをクリックすると、ニコカラメーカー 3 の最新情報ウィンドウが開きます。
バージョンアップ情報など、ニコカラメーカー 3 に関連する最新情報が表示されます。
「今すぐ最新情報を確認」ボタンをクリックすると、新たな最新情報があるか確認が行われます。
「詳細」ボタンをクリックするか、または、リストをダブルクリックすると、詳細情報を見ることができます。
通知履歴ウィンドウ
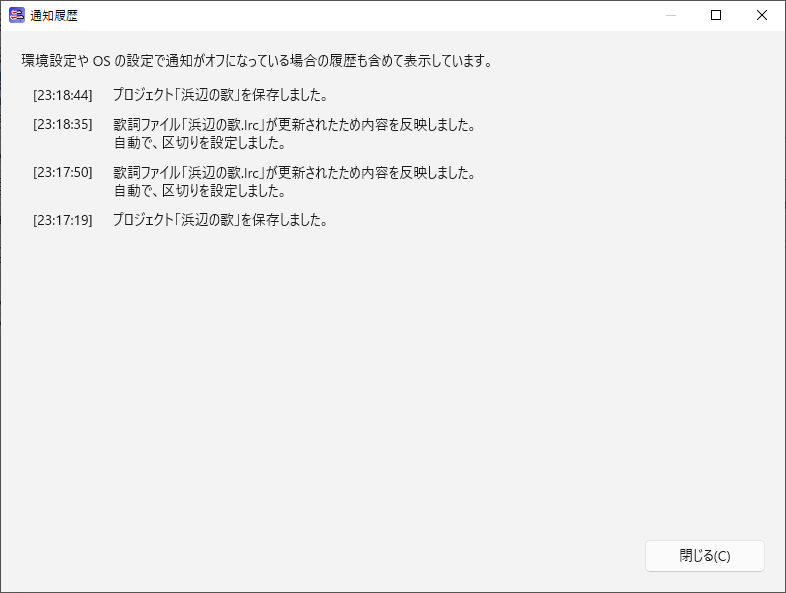 [ツール → 通知履歴]メニューをクリックすると、通知履歴ウィンドウが開きます。
[ツール → 通知履歴]メニューをクリックすると、通知履歴ウィンドウが開きます。
これまでに行われた通知が新しい順に表示されます。
環境設定や OS の設定でオフにされている通知も含めて表示されます。
警告・情報一覧ウィンドウ
 [ツール → 警告・情報一覧]メニューをクリックすると、警告・情報一覧ウィンドウが開きます。
[ツール → 警告・情報一覧]メニューをクリックすると、警告・情報一覧ウィンドウが開きます。
警告・情報一覧ウィンドウには、改善すべきと思われる内容などが表示されます。
![]() (警告を表示ボタン)をオンにすると、警告が表示されます。
(警告を表示ボタン)をオンにすると、警告が表示されます。
警告とは、改善すべきと思われる内容です。放置しておくと字幕表示に支障が出る可能性が高いです。
![]() (情報を表示ボタン)をオンにすると、情報が表示されます。
(情報を表示ボタン)をオンにすると、情報が表示されます。
情報とは、場合によっては改善したほうがいいかもしれない内容です。意図した結果であるならば、そのままでも構いません。
表示されている警告・情報をクリックすると、原因箇所が表示されます。
(補足)
警告・情報一覧ウィンドウの内容は、旧バージョンでは更新までにタイムラグがありましたが、現在ではリアルタイムに更新されるようになりました。
警告:表示時刻と歌唱時刻の順序
歌詞の歌唱開始時刻(ワイプが始まる時刻)よりも表示開始時刻が遅い場合や、歌詞の歌唱終了時刻(ワイプが終わる時刻)よりも表示終了時刻が早い場合は、ワイプが完全に表示されないことになりますので、警告が表示されます。
手動で表示開始時刻・表示終了時刻を変更した場合や、ニコカラメーカー 3 でのプロジェクト編集中に歌詞ファイルが更新された場合は、このような現象が発生することがあり得ます。
対応策としては、歌詞設定パネルの「自動で表示開始時刻・表示終了時刻を設定」を実行することにより、表示時刻が適切に設定されます。
警告:ワイプ前後の表示時間がほとんど確保できない
自動で表示開始時刻・表示終了時刻を設定した際、前後のページの同じ表示位置にある歌詞と表示時刻が近しい場合など、ワイプ前またはワイプ後の表示時間がほとんど確保できない(歌詞が表示されてすぐワイプが始まる、または、ワイプが終わった後すぐに歌詞が消える)場合は、警告が表示されます。
対応策としては、歌詞の 1 行の長さを長くしたり、あるいは 1 ページの行数を増やしたりするなど、字幕の切り替え頻度がさがるようにします。
なお、影響が軽微な場合は警告ではなく情報になります。
警告:字幕のはみ出し
字幕が動画からはみ出している(見切れている)場合は警告が表示されます。
対応策としては、フォントサイズを小さくする、歌詞間隔を小さくする(マイナス値を指定することも可能です)、1 行を短くするなどの対策が考えられます。
警告:ルビの複数候補
1 つの漢字に対応するルビが複数あり、どのルビを適用すべきか判断が付かない場合は、警告が表示されます。
@Ruby=愛,あい1 @Ruby=愛,あい2
対応策としては、歌詞ファイルの @Ruby タグ部分を修正し、1 つの漢字に対応する @Ruby タグを 1 つにしてください。
(補足)
RhythmicaLyrics で歌詞ファイルを作成していれば、通常はルビが適切に設定されますので、この警告が発生することはほぼないと思われます。
情報:ワイプ前後の表示時間が一部確保できない
自動で表示開始時刻・表示終了時刻を設定した際、前後のページの同じ表示位置にある歌詞と表示時刻が近しい場合など、ワイプ前またはワイプ後の表示時間が指定された時間確保できない場合は、情報が表示されます。
対応策としては、歌詞の 1 行の長さを長くしたり、あるいは 1 ページの行数を増やしたりするなど、字幕の切り替え頻度がさがるようにします。
なお、影響が大きい場合は情報ではなく警告になります。
情報:字幕の左右余白が確保できない
レイアウト設定パネルで指定された左右余白が確保できなかった場合は、情報が表示されます。
対応策としては、フォントサイズを小さくする、歌詞間隔を小さくする(マイナス値を指定することも可能です)、1 行を短くするなどの対策が考えられます。
情報:マーカーの重複
フォント設定タブで、配色の塗りつぶしが「グラデーション」または「ミルフィーユ」の場合に、マーカーが 0% または 100% の位置に重なっている場合は、情報が表示されます。
対応策としては、位置が重複しているマーカーを選択してから、マーカー削除ボタンをクリックすることで、重複しているマーカーを削除することができます。
ニコカラリスト作成ウィンドウ
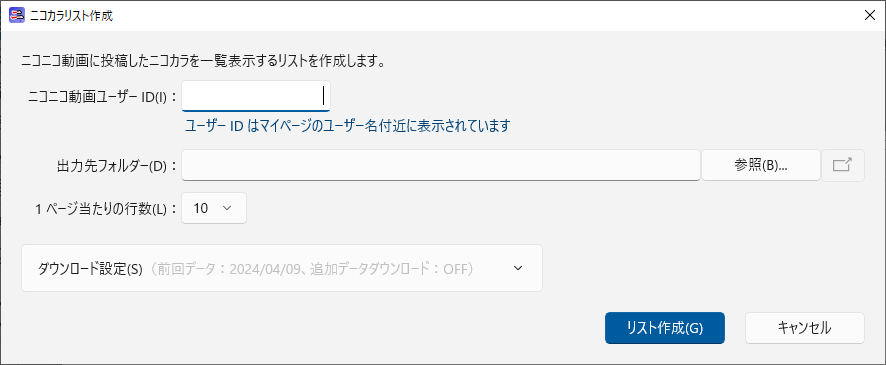 [ツール → ニコカラリスト作成]メニューをクリックすると、ニコカラリスト作成ウィンドウが開きます。
[ツール → ニコカラリスト作成]メニューをクリックすると、ニコカラリスト作成ウィンドウが開きます。
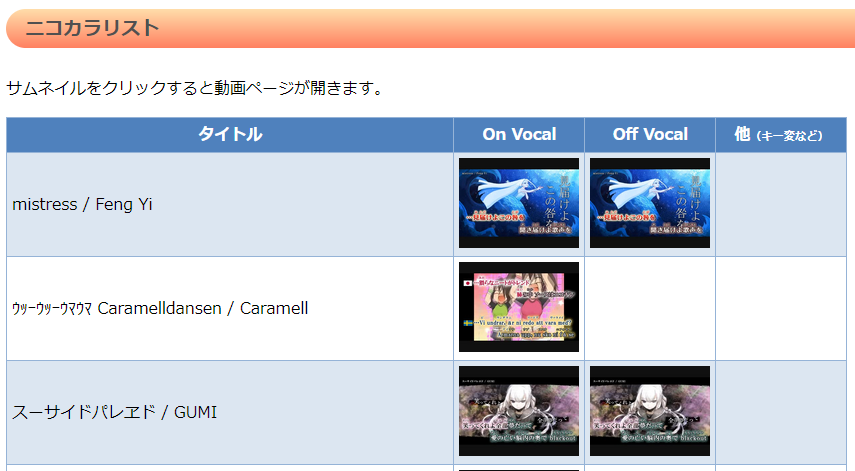 ニコニコ動画に投稿した動画を HTML 形式でリスト化し、一覧表示することができます。
ニコニコ動画に投稿した動画を HTML 形式でリスト化し、一覧表示することができます。
同じタイトルのオンボーカルニコカラとオフボーカルニコカラが整理されてリスト化され、見やすくなります。
また、動画投稿時のタイトルミスを発見しやすくなります。例えば、オフボーカルニコカラなのにタイトルに「On
Vocal」と間違って書いてしまっていたり、オンボーカルとオフボーカルでタイトルが微妙に違っていたりすると変なリストになりますので、間違いに気付きやすいです。
ニコニコ動画ユーザー ID
![]() あなたのユーザー ID を入力します。
あなたのユーザー ID を入力します。
ユーザー ID はニコニコ動画のマイページで確認できます。
(補足)
ニコカラリスト作成ウィンドウの青字部分をクリックするとマイページが Web ブラウザで開きます。
(補足)
指定したユーザー ID で投稿した動画のうち、ニコカラメーカー 簡易説明書動画(シンプル版)をコンテンツツリー親作品登録してある動画をニコカラ動画としてリスト化します。
出力先フォルダー
ここで指定したフォルダーにリストが作成されます。
1 ページ当たりの行数
リスト 1 ページに動画を何行分入れるかの指定です。デフォルトは 10 です。
ダウンロード設定
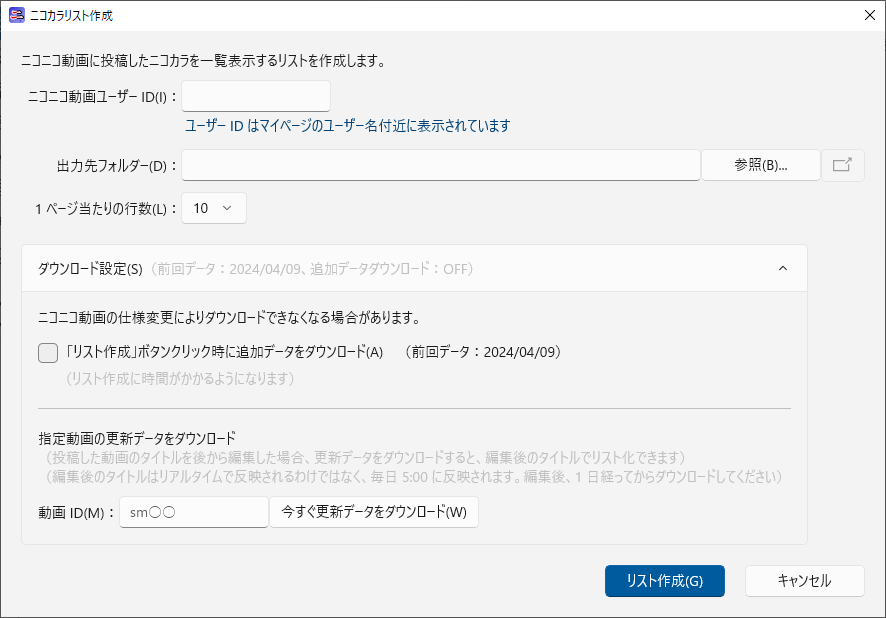 「ダウンロード設定」をクリックするとダウンロード設定部分が開き、ニコニコ動画から情報をダウンロードするための設定を行えます。
「ダウンロード設定」をクリックするとダウンロード設定部分が開き、ニコニコ動画から情報をダウンロードするための設定を行えます。
ダウンロード不要の場合は、この設定は閉じたままで構いません。
なお、ニコニコ動画の仕様変更によりダウンロードできなくなる場合があります。
「リスト作成」ボタンクリック時に追加データをダウンロード
前回データの日付が隣に表示されています。
前回データの日付以降にニコカラ動画を投稿した場合は、このチェックを入れると、新しく投稿した動画も含めてリスト化できます。
(補足)
追加データのダウンロードにチェックを入れて「リスト作成」すると、通常よりも処理に時間がかかるようになります。
また、一度ダウンロードしたデータは記憶されているため、再度チェックを入れる必要はありません。
指定動画の更新データをダウンロード
一度ダウンロードしたデータは記憶されていますので、一度リスト作成した後で、ニコニコ動画 Web サイト上で動画タイトルを変更しても、元のタイトルでリスト化されます。
そのような場合に、sm 番号を入力してから「今すぐ更新データをダウンロード」ボタンをクリックすると、最新のタイトルがダウンロードされますので、その後「リスト作成」を行うと、新しいタイトルでリスト化されます。
ただし、データを取得しているサーバーでタイトルが更新されるのが毎日午前 5 時となっていますので、タイトル編集後、5 時を過ぎてからダウンロードしてください。それ以前にダウンロードしても最新のタイトルは取得できません。
リスト作成
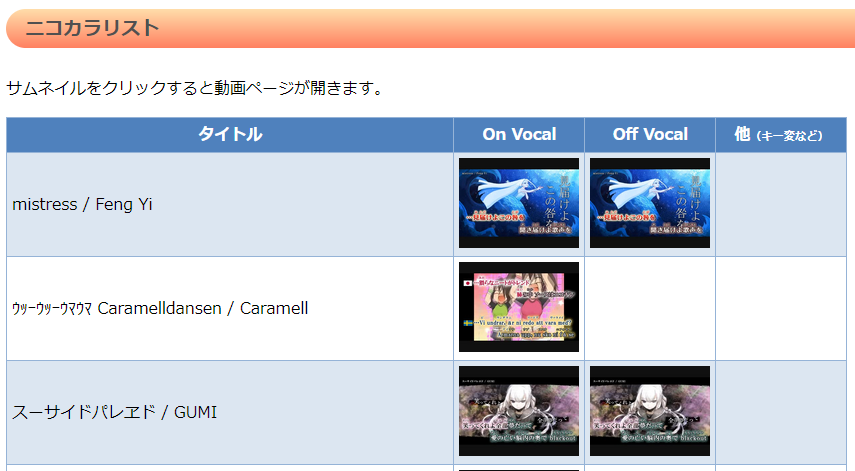 「リスト作成」ボタンをクリックするとリスト作成が開始され、リスト作成後、作成したリストが Web ブラウザで開きます。
「リスト作成」ボタンをクリックするとリスト作成が開始され、リスト作成後、作成したリストが Web ブラウザで開きます。
右のように、タイトルごとにオンボーカルとオフボーカルが整理されたリストが作成されます。
思い通りにリスト化されない場合は、次のリスト化ルールを参考にしてください。
動画タイトル修正後、更新データをダウンロードすることで最新タイトルでリスト化されますが、タイトル情報は 5 時まで更新されないことに注意してください。
リスト化ルール
リスト作成は以下のルールに沿って行われます。
集計対象動画
- 「ニコニコ動画ユーザー ID」で指定したユーザーの動画を集計します。
-
 コンテンツツリーの親作品として sm28311188(ニコカラメーカー 簡易説明書動画(シンプル版))が登録されている動画をニコカラ動画として集計します。
コンテンツツリーの親作品として sm28311188(ニコカラメーカー 簡易説明書動画(シンプル版))が登録されている動画をニコカラ動画として集計します。
コンテンツツリーの登録忘れがないか確認してください。 -
最近投稿した動画の場合は、まだデータがダウンロードされていない可能性があります。
「追加データをダウンロード」にチェックを入れることにより、集計対象となります。
動画タイトルの解析
ニコニコ動画に投稿した際の動画タイトルを以下のように解析します。
まず、動画タイトルのうち、以下の括弧類で括られた部分は「指示情報」として扱い、リストのタイトルからは除外します。
- ()
- 【】
- []
- <>
リストのタイトルが同じ動画は、リスト上で 1 行でまとまります。
「指示情報」は以下のように解析します。
-
以下の単語を含む場合は「オンボーカル」ニコカラとして扱います。
- On Vocal
- オンボーカル
-
以下の単語を含む場合は「オフボーカル」ニコカラとして扱います。
- Off Vocal
- オフボーカル
- インスト
- ボーカルカット
- カラオケ音源
-
+1~+6、-1~-6 を含む場合はキー変更ニコカラとして扱います。
プラスキー変更の場合、「+」と記載されているもののみを扱います。 - 「オンボーカル」でも「オフボーカル」でもないニコカラや、キー変更ニコカラは、「その他」ニコカラとして扱います。
(補足)
「指示情報」は、全角半角、大文字小文字など、ある程度の表記揺れを考慮して解析します。
一方で、リストのタイトルは、異なる楽曲がまとまってしまわないようにするため、全角半角、大文字小文字を区別してまとめます。
動画タイトルの解析例
-
動画タイトル → 【ニコカラ】荒城の月 / 初音ミク【On Vocal】
- リストのタイトル → 荒城の月 / 初音ミク
- リストのボーカルタイプ →オンボーカル
-
動画タイトル → 【ニコカラ】荒城の月 / 初音ミク【Off Vocal】
- リストのタイトル → 荒城の月 / 初音ミク
- リストのボーカルタイプ →オフボーカル
-
動画タイトル → 【ニコカラ】荒城の月 / 初音ミク【Off Vocal】<+2>
- リストのタイトル → 荒城の月 / 初音ミク
- リストのキー変更 → +2
- リストのボーカルタイプ → その他(キー変更のため)
いずれもリストのタイトルが「荒城の月 / 初音ミク」のため、リスト上で 1 行にまとまります。
うまくリスト化されない場合
思った通りにリストが作成されない場合は、以下をご確認ください。
リストに動画が表示されない場合
- ニコニコ動画ユーザー ID は正しく入力されていますか?
- 対象動画のコンテンツツリー親作品にニコカラメーカー 簡易説明書動画(シンプル版)は登録済ですか?
環境設定ウィンドウ
[ツール → 環境設定]メニューをクリックすると、環境設定ウィンドウが開きます。
詳細については環境設定を参照してください。
使い方(目的別)
歌詞にルビを振る
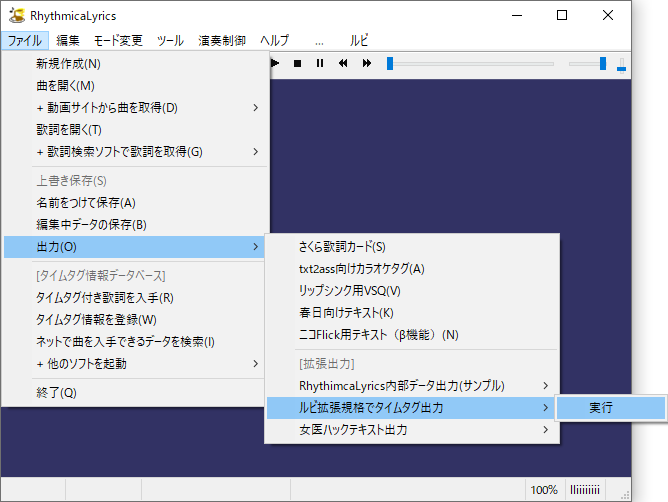 RhythmicaLyrics は、ルビ拡張規格対応のルビ出力を行うことが可能で、ニコカラメーカー 3 でそれを読み込むことができます。
RhythmicaLyrics は、ルビ拡張規格対応のルビ出力を行うことが可能で、ニコカラメーカー 3 でそれを読み込むことができます。
方法については、ブログ記事「RhythmicaLyrics→ニコカラメーカーのルビ連携」を参照して下さい。
同時ワイプ
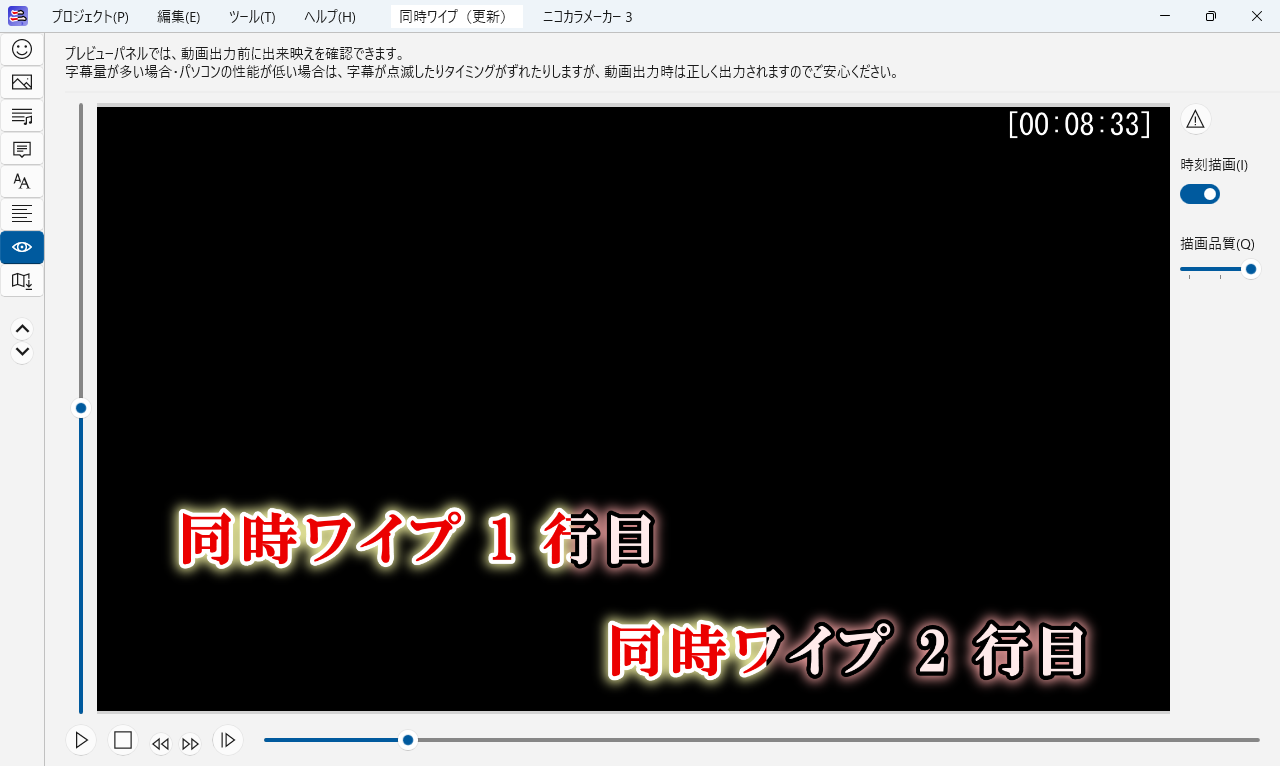 ニコカラメーカー 3 では、同時刻に複数箇所の歌詞がワイプする動作が可能です。複数パートの歌詞を同時にワイプさせるなどの活用が可能です。
ニコカラメーカー 3 では、同時刻に複数箇所の歌詞がワイプする動作が可能です。複数パートの歌詞を同時にワイプさせるなどの活用が可能です。
歌詞ファイルのタイムタグを付ける段階で、複数のワイプが発生するようなタイムタグを付けます。例えば、以下のような感じです。
[00:01:00]同時ワイプ 1 行目[00:10:00] [00:05:00]同時ワイプ 2 行目[00:15:00]
1 行目は、1 秒〜10 秒までワイプします。2 行目は、5 秒〜15 秒までワイプします。従って、5 秒〜10 秒までは、1 行目も 2 行目も両方ワイプしている状態となります。
この例ではワイプする行を分けていますが、同じ行での複数同時ワイプも可能です。
注意点として、同時ワイプするようにタイムタグを打つと、タイムタグが巻き戻ることとなり、タイムタグ規格には違反します。このように作成されたタイムタグ付き歌詞ファイルは、他のアプリケーションで誤作動を引き起こす恐れがあります。
同時ワイプでのルビ読み分け
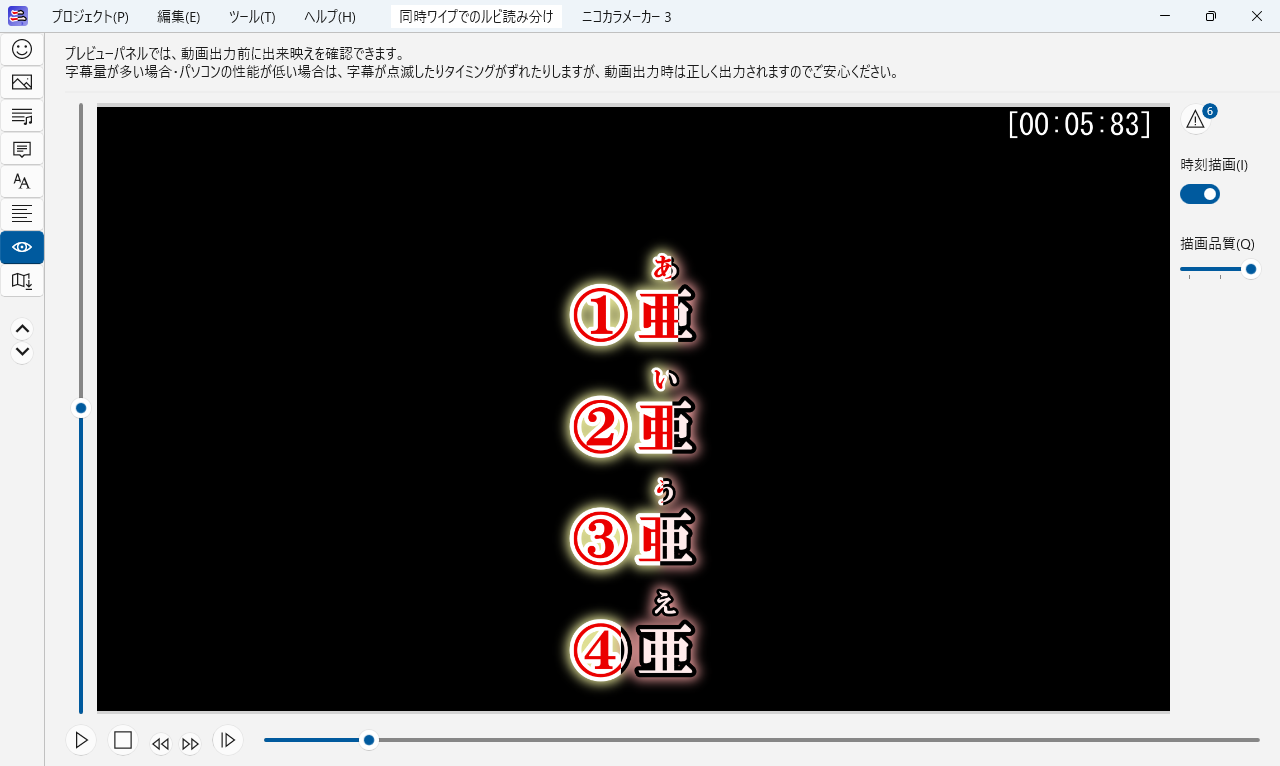 同時ワイプする同じ漢字に対して異なるルビを振りたい場合、@Ruby タグの適用開始時刻・適用終了時刻を適切に設定することにより可能となりますが、一部制限事項があります。
同時ワイプする同じ漢字に対して異なるルビを振りたい場合、@Ruby タグの適用開始時刻・適用終了時刻を適切に設定することにより可能となりますが、一部制限事項があります。
- 歌唱開始時刻が全く同じの漢字に対しては読み分けができません。歌唱開始時刻が全く同じ漢字に対する読み分けをしたい場合は、歌詞ファイルを分けてください。
- 漢字の左右にタイムタグを配置し、@Ruby タグの適用開始時刻・適用終了時刻をタイムタグに合わせてください。
同時ワイプでのルビ読み分けをする歌詞ファイルの例:
[00:02:00]①[00:03:00]亜[00:07:00] [00:03:00]②[00:04:00]亜[00:07:00] [00:04:00]③[00:05:00]亜[00:07:00] [00:05:00]④[00:06:00]亜[00:07:00] @Ruby1=亜,あ,,[00:07:00] @Ruby2=亜,い,[00:04:00],[00:07:00] @Ruby3=亜,う,[00:05:00],[00:07:00] @Ruby4=亜,え,[00:06:00]
インライングラフィックス(絵文字)
インライングラフィックスの概要
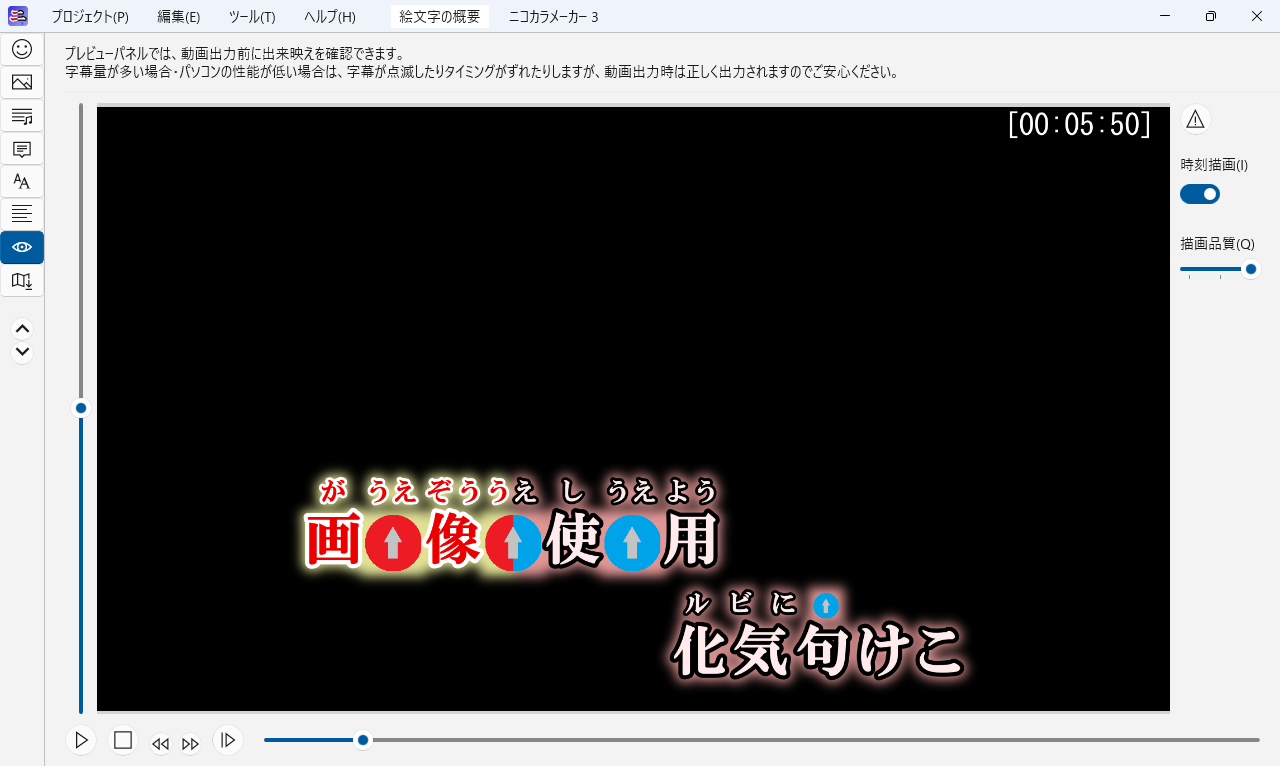 ニコカラメーカー 3 では、カラオケ字幕として文字だけではなく、任意の画像を使うこともできます。この機能をインライングラフィックスと呼びます。
ニコカラメーカー 3 では、カラオケ字幕として文字だけではなく、任意の画像を使うこともできます。この機能をインライングラフィックスと呼びます。
イメージとしては、スマホメールの絵文字機能の強化版と思ってください。メールの絵文字はあらかじめ決められたものしか使えませんが、インライングラフィックス機能では、お好きな画像を絵文字として使うことができます。
凝った演出の字幕にしたい場合や、歌詞パート分けのアイコンなど、さまざまな場面で活用できるかと思います。
インライングラフィックスを使うには、以下のように歌詞ファイル(.lrc)の中に @Emoji タグを記載します。
[00:00:00]画<E>像<E>使<E>用[00:05:00] @Emoji=<E>,絵文字Before.png,絵文字After.png
@Emoji タグで、画像に置き換える文字と、表示する画像(ワイプ前・ワイプ後)を指定します。これにより、<E> の部分が画像(絵文字)で表示されます。
インライングラフィックスで利用可能な画像のファイル形式については、「入力画像形式」節を参照してください。
(補足)
RhythmicaLyrics で @Emoji タグを入力するには、[ツール → @ タグ]メニューをクリックし、「その他の @ タグ」欄に @Emoji タグを記載します。
@Emoji タグの仕様
@Emoji タグの仕様は以下の通りです。
| 書式 | @Emoji=画像に置き換える文字,ワイプ前画像ファイル名,ワイプ後画像ファイル名【省略可】,オプション【省略可】 |
|---|
- 「画像に置き換える文字」に指定した文字が、画像に置き換えられます。
- 「ワイプ前画像ファイル名」でワイプ前に表示したい画像のファイル名を指定します。パス(フォルダ)を省略しファイル名のみを指定した場合、歌詞ファイルと同じフォルダのファイルが使用されます。パスを指定することにより、歌詞ファイルと別のフォルダの画像を使用することも可能です。
- 「ワイプ後画像ファイル名」でワイプ後に表示したい画像のファイル名を指定します。画像の大きさ(縦・横サイズ)は、ワイプ前画像と同じにしてください。ワイプ後画像ファイル名を省略した場合は、ワイプ前と同じ画像が使われますので、実質的にワイプしない表現が可能です。
- 「オプション」は以下が指定できます。カンマで区切って複数のオプションを指定することが可能です。
- サイズ関連オプション
- Zoom=n%:字幕サイズ(縁取り込み)に合わせて画像を拡大縮小します(アスペクト比は保持されます)。
10%~500% まで指定可能で、% を指定しない場合は 100% とみなされ、字幕サイズと同じになります。 - Fix:元の画像サイズを維持します。
- サイズ関連オプションが指定されなかった場合のデフォルト値は「Zoom=100%」です。
- Zoom=n%:字幕サイズ(縁取り込み)に合わせて画像を拡大縮小します(アスペクト比は保持されます)。
- 文字飾り関連オプション
- ForceWipeDecor:ワイプ後画像ファイル名がワイプ前画像ファイル名と同じ場合、通常は文字飾りはワイプしません。しかし、このオプションを指定することにより、ファイル名が同じでも文字飾りがワイプするようになります。
- NoDecor:絵文字に文字飾りを付けません。
- マージン(余白)関連オプション
- MarginLeft=n:画像の左側の余白をピクセル単位で指定します。マイナスの値を指定することも可能です。
- MarginRight=n:画像の右側の余白をピクセル単位で指定します。マイナスの値を指定することも可能です。
- MarginBottom=n:画像の下側の余白をピクセル単位で指定します。マイナスの値を指定することも可能です。
- サイズ関連オプション
ワイプ後画像ファイル名とオプションは省略可能ですが、オプションを指定する場合はワイプ後画像ファイル名の後ろのカンマが必須となりますので、カンマが 2
つ並ぶことに注意してください。ワイプ後画像ファイル名を省略し、オプションを付ける場合は以下のように記載します。
@Emoji=<E>,絵文字Before.png,,NoDecor
@Emoji タグの例をいくつか示します。
@Emoji=<E>,絵文字Before.png,絵文字After.png @Emoji=<E>,絵文字Before.png,絵文字After.png,Zoom=75% @Emoji=<E>,絵文字Before.png,,Zoom=120%,NoDecor
(注意)
タイムタグの仕様では、同じ @ タグが複数存在することは許されていません。
ニコカラメーカー 3 のみで歌詞ファイルを使用する場合は @Emoji タグを複数回記載してまったく問題ありませんが、他のツールと歌詞ファイルを共有する場合は、「@Emoji1=」「@Emoji2=」「@Emoji3=」のように、@Emoji の後ろに連番を付与することを推奨します。
記載例 1:パート分けアイコン
歌詞パート分けでアイコンを付けたい場合は、例えば歌詞ファイルの内容を以下のようにします。ミクアイコンの後ろに「みっくみく」の歌詞が続く形となります。
[00:00:00]【ミク】みっくみく[00:05:00] [00:06:00]【グミ】ぐみ~。[00:10:00] @Emoji=【ミク】,ミク.png @Emoji=【グミ】,グミ.png,,MarginRight=10
記載例 2:オリジナル画像フォント
すべての文字に対して絵文字を指定することにより、オリジナル画像フォントで字幕を作ることもできます。
[00:00:00]あいう[00:05:00] @Emoji=あ,あBefore.png,あAfter.png @Emoji=い,いBefore.png,いAfter.png @Emoji=う,うBefore.png,うAfter.png
サンプル
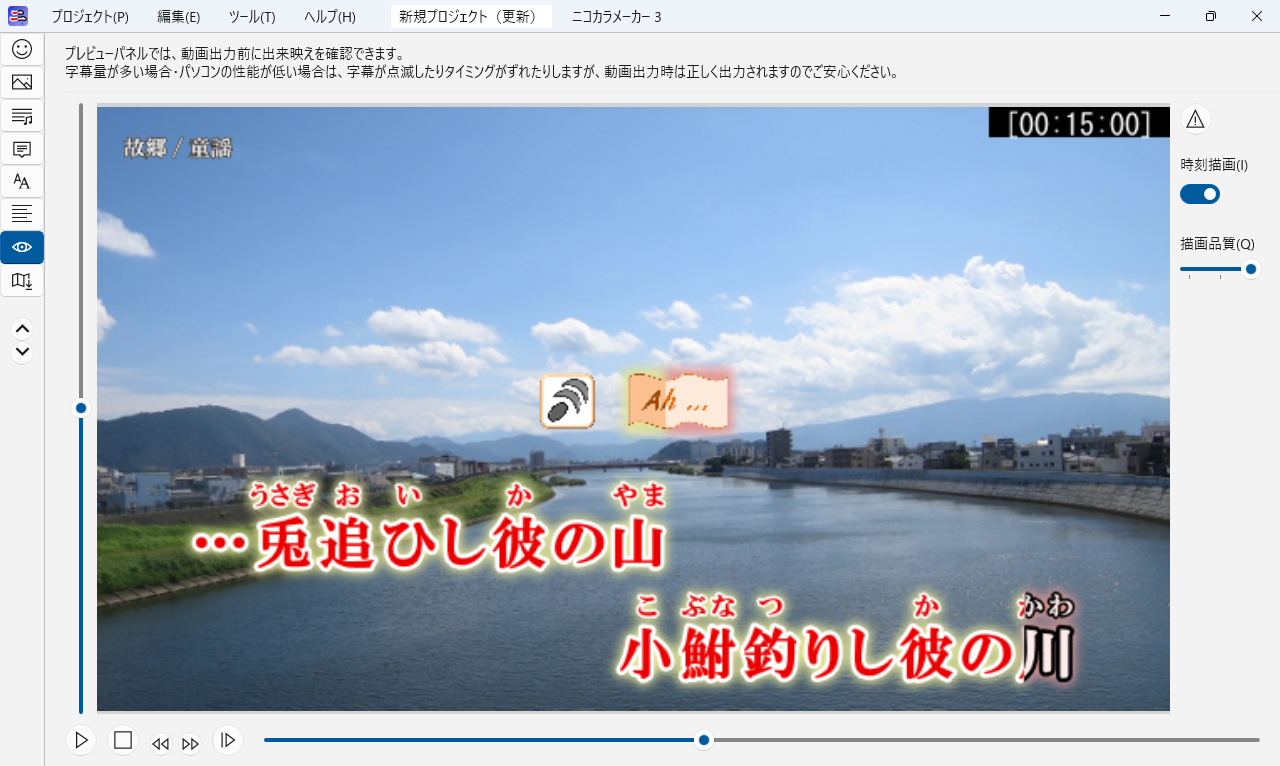 インライングラフィックス機能を使う歌詞ファイルの例を、ニコカラメーカー 3 のサンプルフォルダー内に「故郷_コーラス_インライングラフィックス.lrc」として提供しています。サンプルフォルダー(「Samples」)は[ヘルプ
→ サンプルフォルダー]メニューをクリックすると開けます。
インライングラフィックス機能を使う歌詞ファイルの例を、ニコカラメーカー 3 のサンプルフォルダー内に「故郷_コーラス_インライングラフィックス.lrc」として提供しています。サンプルフォルダー(「Samples」)は[ヘルプ
→ サンプルフォルダー]メニューをクリックすると開けます。
歌詞設定パネルで「メイン」に「故郷.lrc」を、「コーラス
1」に「故郷_コーラス_インライングラフィックス.lrc」を指定することで、インライングラフィックスを活用したコーラスパートを作ることができます。参考にしてください。
文字間に任意の幅のスペースを空ける
歌詞の文字と文字の間に空白を入れたい場合、いくつかのやり方があります。以下をご覧ください。
スペースを連続させる
歌詞ファイルに半角スペースまたは全角スペースを連続して記載しておくことで、広めのスペースを入れることができます。
全角スペースのほうがより広めのスペースです。レイアウト設定にもよりますが、およそ 2.5 倍ほど広いです。
半角スペースの幅を指定する
すべての半角スペースの幅を一律で変えたい場合は、環境設定で半角スペースの幅を設定できます。
併せて全角スペースの幅も調整されます。
インライングラフィックスを活用する
スペースの広さをもっと細かく調整したい、という場合は、インライングラフィックスの MarginRight オプションを活用することで、任意の幅のスペースを空けることができます。
[ヘルプ → サンプルフォルダー]メニューで開くサンプルフォルダー(「Samples」)の「素材」サブフォルダーに、「透明画像1x1.png」というファイル名の、横 1 ピクセル、縦 1 ピクセルの透過 PNG
画像がありますので、これを使用します。
歌詞ファイルを以下のようにします。
[00:02:00]■【20】■【40】■【80】■[00:10:00] @Emoji=【20】,透明画像1x1.png,,Fix,NoDecor,MarginRight=19 @Emoji=【40】,透明画像1x1.png,,Fix,NoDecor,MarginRight=39 @Emoji=【80】,透明画像1x1.png,,Fix,NoDecor,MarginRight=79
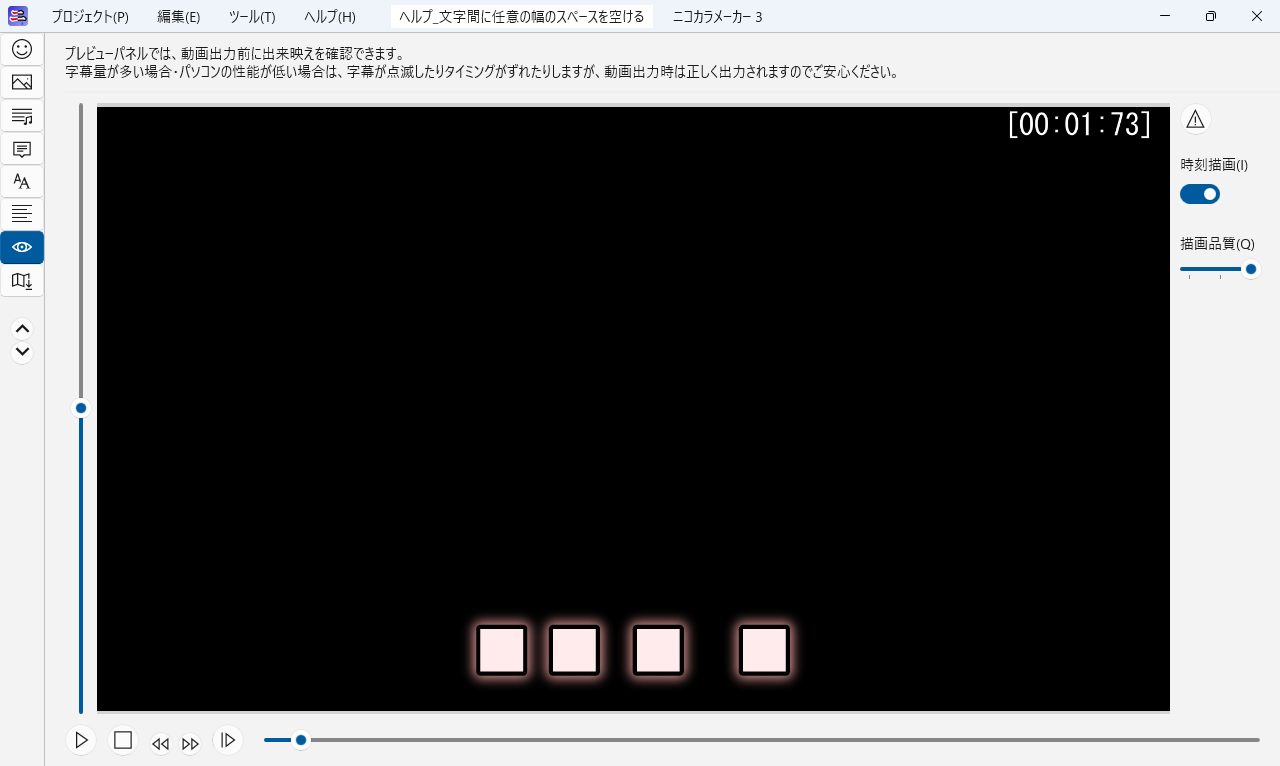 上記で、絵文字として指定された【20】は、元々の画像の横幅 1 ピクセルに、MarginRight の 19 ピクセルが加わり、合計 20 ピクセルのスペースになります。
上記で、絵文字として指定された【20】は、元々の画像の横幅 1 ピクセルに、MarginRight の 19 ピクセルが加わり、合計 20 ピクセルのスペースになります。
実際にはレイアウト設定の歌詞間隔などの影響も受けるため、必ずしも MarginRight プラス 1 ピクセルになるわけではありませんが、MarginRight
を調整することにより、任意の幅のスペースを空けることができます。利用する画像ファイルは 1 つだけで、さまざまなスペースを空けることができます。
1 行の中で複数のフォント設定を適用する(文字単位フォント設定)
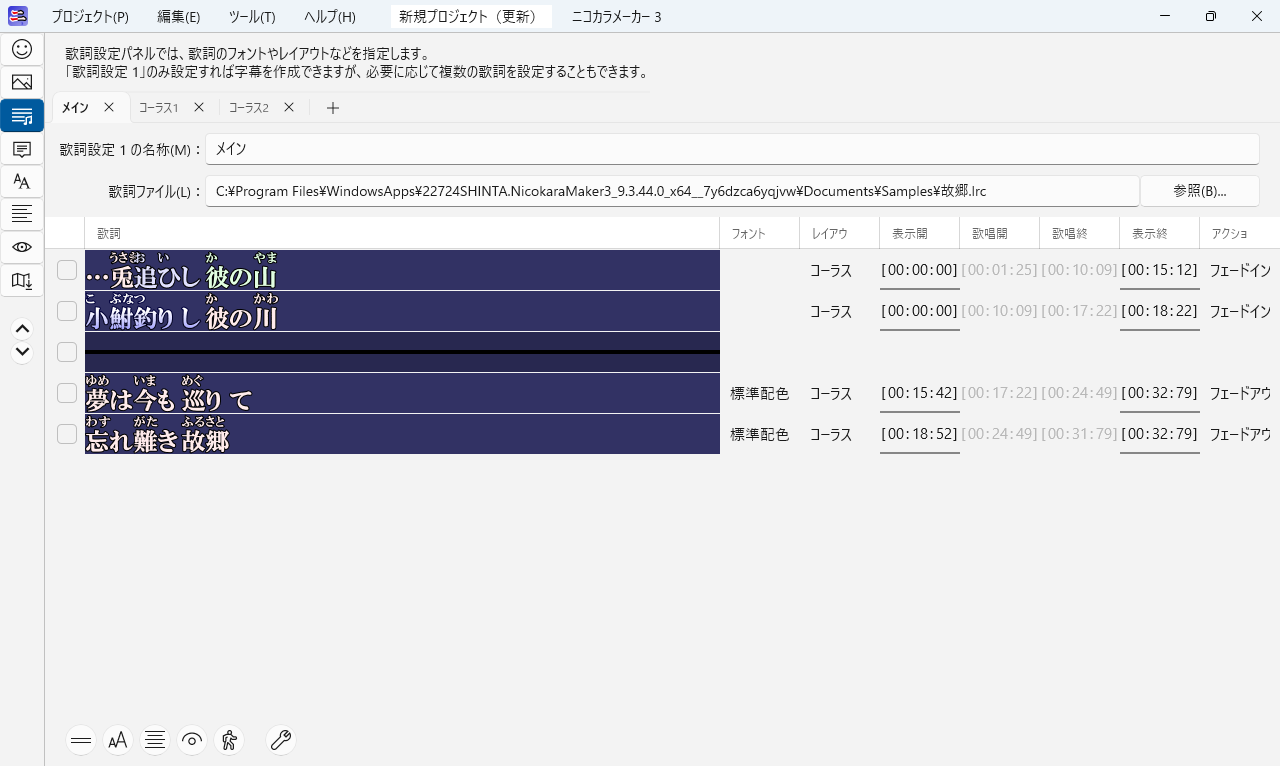 歌詞設定パネルで、フォント設定を変更したい文字を選択してからフォントを指定することにより、1 行の中で複数のフォント設定を適用することができます。
歌詞設定パネルで、フォント設定を変更したい文字を選択してからフォントを指定することにより、1 行の中で複数のフォント設定を適用することができます。
詳細は歌詞の表示設定を参照してください。
コーラス自動色分け
コーラス自動色分けのやり方
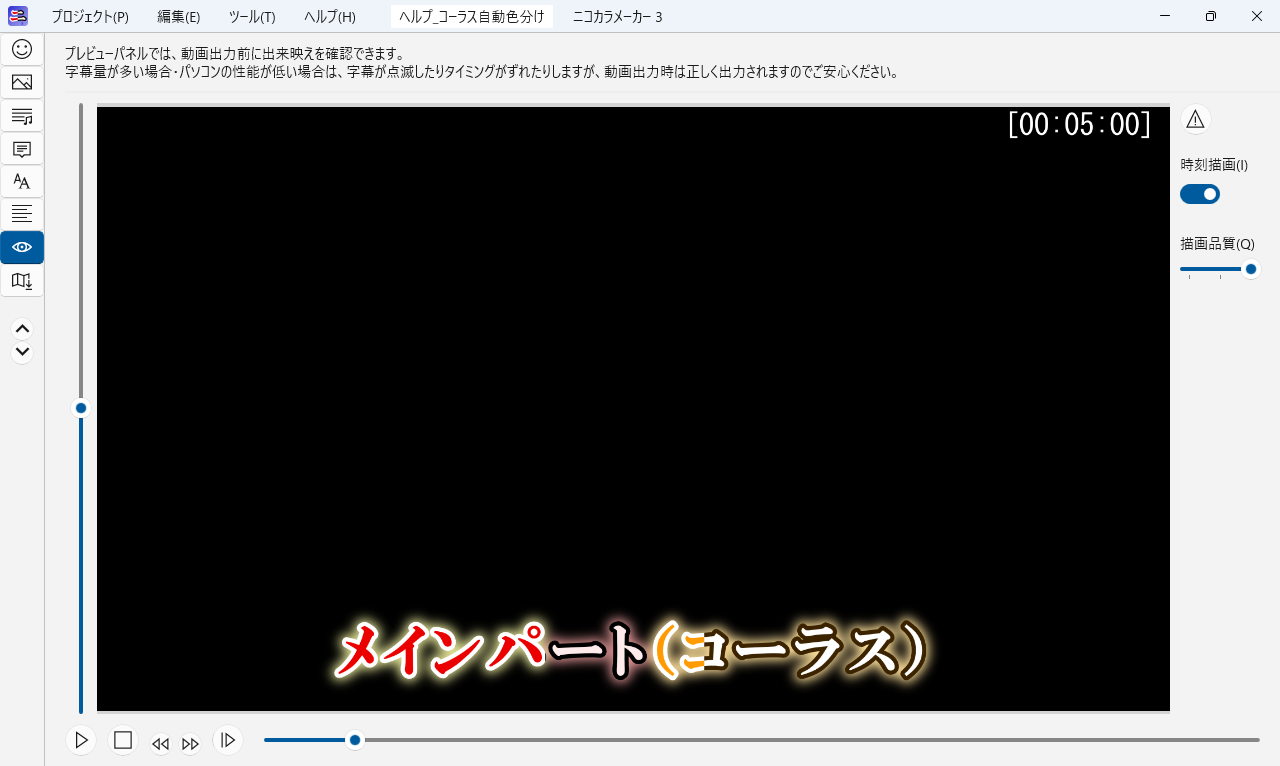 ニコカラメーカー 3 にはコーラス自動色分け機能があります。丸括弧で括られた歌詞をコーラスとして認識し、自動的に色を変更することが可能です。
ニコカラメーカー 3 にはコーラス自動色分け機能があります。丸括弧で括られた歌詞をコーラスとして認識し、自動的に色を変更することが可能です。
歌詞ファイルが、例えば以下のようになっていたとします。
[00:01:00]メインパート[00:07:00][00:04:00](コーラス)[00:08:00]
"(コーラス)" の部分が丸括弧で括られていますので(丸括弧は全角でも半角でも可)、ニコカラメーカー 3 はここをコーラスと認識して色を変更することが可能です。
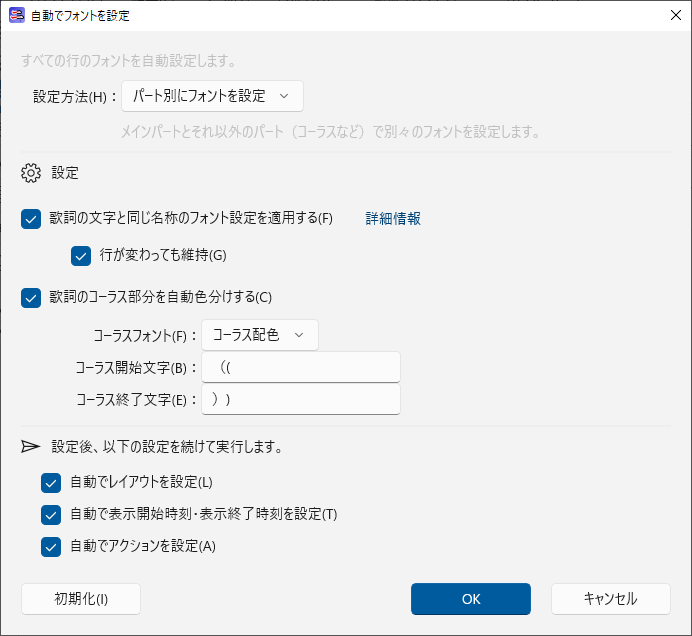 具体的なやり方としては、歌詞設定パネルで
具体的なやり方としては、歌詞設定パネルで![]() (自動でフォントを設定ボタン)をクリックし、自動でフォントを設定ウィンドウを表示します。
(自動でフォントを設定ボタン)をクリックし、自動でフォントを設定ウィンドウを表示します。
「設定方法」でパート別にフォントを設定を選びます。
「OK」ボタンをクリックすると、コーラス部分が自動色分けされます。
なお、コーラス部分の直前と直後にはタイムタグを記述するようにして下さい。タイムタグがないと、ワイプがおかしくなります。
応用編
コーラス部分の色を変更したい場合は、フォント設定パネルの「コーラス」の色を設定して下さい。
複数箇所のコーラスの色を別々の色にしたい場合は、フォント設定パネルで複数のコーラス用のフォント設定を作成したうえで、歌詞設定パネルで適用したい字幕フォントを手動設定して下さい。
もしくは、それぞれのコーラスパートを別々の歌詞ファイルに分け、それぞれで「自動でフォントを設定」し、その際、コーラスフォントを別々に指定します。
パート自動色分け(アイコン付き)
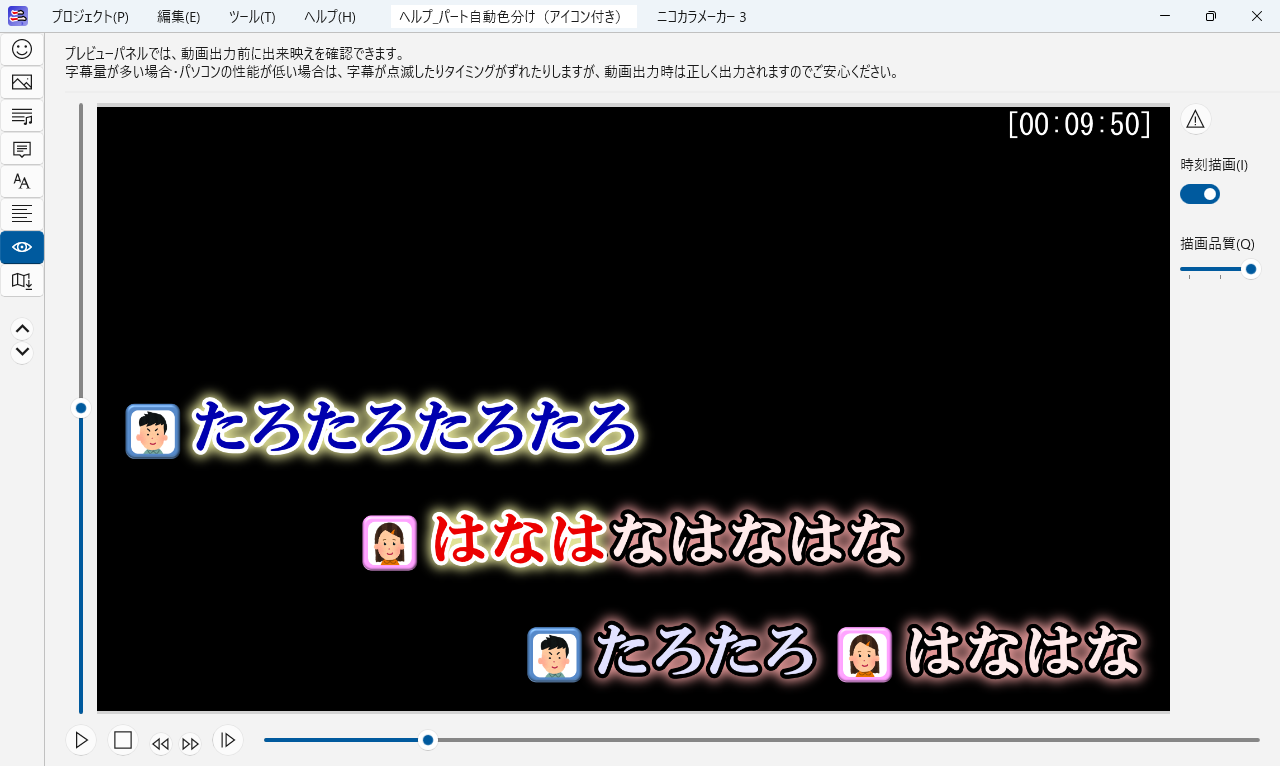 デュエットなど複数名で歌唱する曲は、歌唱担当に合わせて字幕の色を変えると歌いやすくなりますが、歌詞設定パネルで「この行は青」「この行は赤」というように 1
行ずつ設定するのは大変ですし、歌詞ファイルが更新された際に再度設定しなくてはいけなくなる場合もあります。
デュエットなど複数名で歌唱する曲は、歌唱担当に合わせて字幕の色を変えると歌いやすくなりますが、歌詞設定パネルで「この行は青」「この行は赤」というように 1
行ずつ設定するのは大変ですし、歌詞ファイルが更新された際に再度設定しなくてはいけなくなる場合もあります。
しかし、自動でフォントを設定する機能とインライングラフィックス機能を使用することで、自動的に歌唱担当ごとのフォント設定を適用することができます。
まず、歌詞ファイルにインライングラフィックスの設定をしておきます。以下の例では、「【太郎】」「【花子】」にアイコンを割り当ててパートを分かりやすくしています。
【太郎】[00:03:00]たろたろたろたろ[00:07:00]
【花子】[00:08:00]はなはなはなはな[00:12:00]
【太郎】[00:13:00]たろたろ[00:15:00] 【花子】[00:15:00]はなはな[00:17:00]
@Emoji=【太郎】,絵文字_Taro.png,,NoDecor,MarginRight=20
@Emoji=【花子】,絵文字_Hanako.png,,NoDecor,MarginRight=20
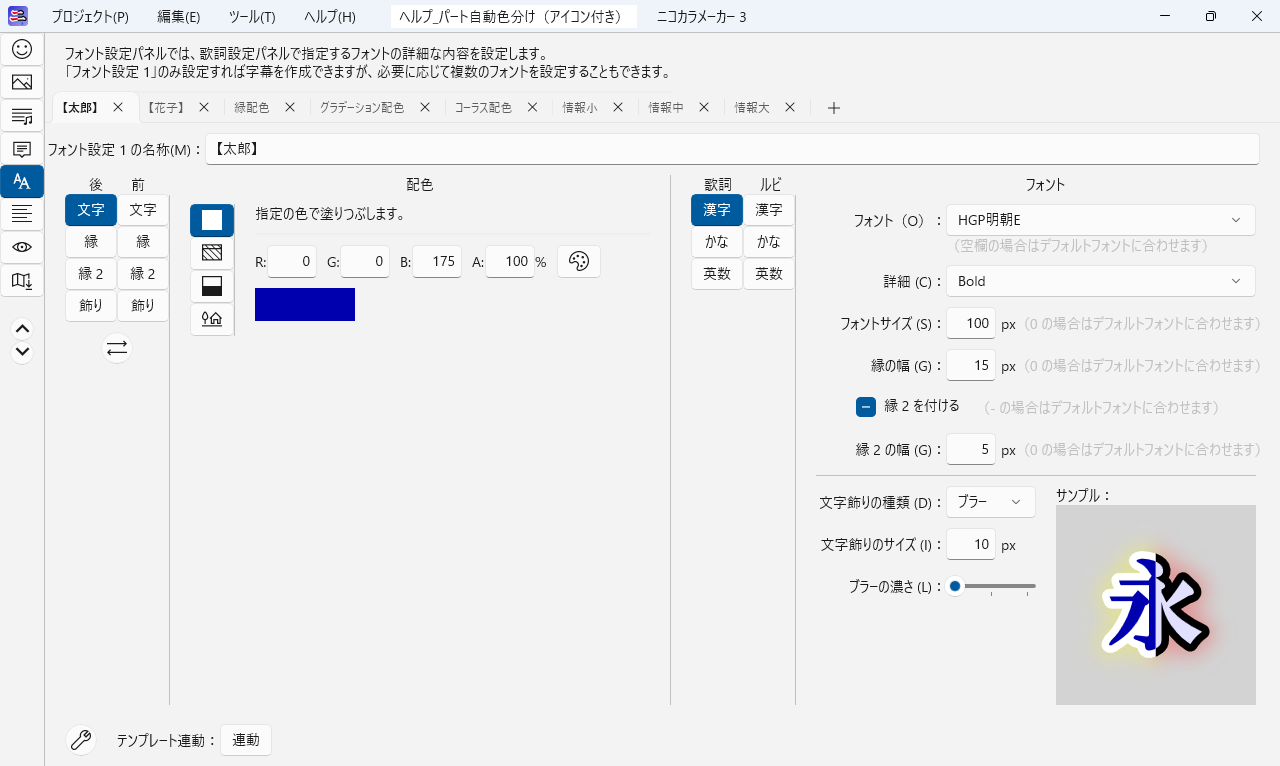 次に、インライングラフィックスの画像と置き換える文字と同じ名前のフォント設定を作成します。例では、「【太郎】」フォント設定を青色、「【花子】」フォント設定を赤色にしています。
次に、インライングラフィックスの画像と置き換える文字と同じ名前のフォント設定を作成します。例では、「【太郎】」フォント設定を青色、「【花子】」フォント設定を赤色にしています。
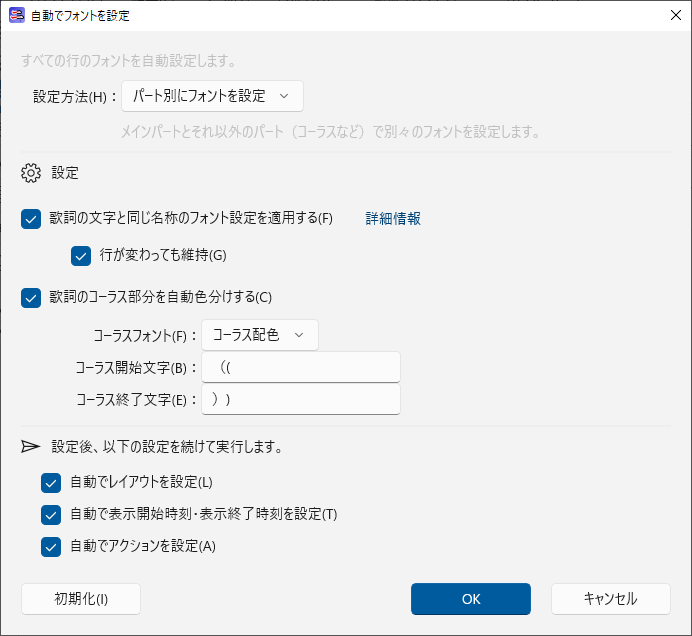 最後に、歌詞設定パネルで「自動でフォントを設定」を行います。「設定方法」を「パート別にフォントを設定」にし、「歌詞の文字と同じ名前のフォント設定を適用する」にチェックを入れ、OK ボタンをクリックします。
最後に、歌詞設定パネルで「自動でフォントを設定」を行います。「設定方法」を「パート別にフォントを設定」にし、「歌詞の文字と同じ名前のフォント設定を適用する」にチェックを入れ、OK ボタンをクリックします。
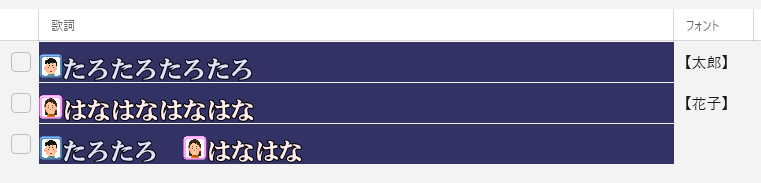 すると、【太郎】アイコンに続く歌詞は【太郎】フォント設定の青色に、【花子】アイコンに続く歌詞は【花子】フォント設定の赤色になります。
すると、【太郎】アイコンに続く歌詞は【太郎】フォント設定の青色に、【花子】アイコンに続く歌詞は【花子】フォント設定の赤色になります。
行の途中でパートが変わってもきちんと色分けされますので、文字単位のパート分けもこの方法で行えます。
この方法で自動色分けすると、歌詞ファイル更新時などに再度色分けが必要になった場合でも、「自動でフォントを設定」するだけですぐに再度色分けができるので、効率的になります。
パート自動色分け(アイコン無し)
パート自動色分けしたいけどパートの先頭にアイコンは付けたくない、と言う場合は、パート自動色分け(アイコン付き)のやり方を応用します。
基本的にはアイコン付きと同じやり方ですが、画像を横 1 ピクセルの透明画像にします。「すごく横幅の狭い透明画像を表示」することで、結果的にアイコンの無い状態に見せることができます。
@Emoji=【太郎】,透明画像1x1.png,,Fix,NoDecor,MarginRight=20 @Emoji=【花子】,透明画像1x1.png,,Fix,NoDecor,MarginRight=20
[ヘルプ → サンプルフォルダー]メニューで開くサンプルフォルダー(「Samples」)の「素材」サブフォルダーに、「透明画像1x1.png」というファイル名の、横 1 ピクセル、縦 1 ピクセルの透過 PNG
画像がありますので、ご活用ください。
その際、@Emoji タグに Fix オプションを付けてください。@Emoji タグのデフォルトは Zoom なので、Fix
オプションを付けないと、フォントサイズと同じ大きさまで透明画像が拡大され、不自然な隙間が空いてしまいます。
ワイプタイミング一括調整
ニコカラメーカー 3 には、歌詞ファイルで指定されている字幕ワイプタイミングを一括でずらす機能があります。歌詞ファイル中で @Offset タグを指定してください。
(補足)
RhythmicaLyrics で @Offset タグを入力するには、[ツール → @ タグ]メニューをクリックし、「その他の @ タグ」欄に @Offset タグを記載します。
@Offset タグの仕様は以下の通りです。
| 書式 | @Offset=ずらす時間(ミリ秒単位) |
|---|
ずらす時間としてプラスの時間を指定すると、歌詞ファイルで指定されている時刻よりも遅れてワイプし、逆に、マイナスの時間を指定すると、歌詞ファイルで指定されている時刻よりも早くワイプするようになります。
例えば、すべての字幕を 100 ミリ秒早くワイプさせたい場合は、以下のように指定します。
@Offset=-100
@Offset タグについては、ブログ記事「カラオケ動画のタイムタグ打ちのコツ」もご参照ください。
行頭ワイプタイミング一括調整
ニコカラメーカー 3 には、行頭の文字のみの字幕ワイプタイミングを一括でずらす機能があります。歌詞ファイル中で @HeadOffset タグを指定してください。
(補足)
RhythmicaLyrics で @HeadOffset タグを入力するには、[ツール → @ タグ]メニューをクリックし、「その他の @ タグ」欄に @HeadOffset タグを記載します。
@HeadOffset タグの仕様は以下の通りです。
| 書式 | @HeadOffset=ずらす時間(ミリ秒単位) |
|---|
ずらす時間としてプラスの時間を指定すると、歌詞ファイルで指定されている時刻よりも遅れてワイプし、逆に、マイナスの時間を指定すると、歌詞ファイルで指定されている時刻よりも早くワイプするようになります。
例えば、すべての行頭文字を 100 ミリ秒早くワイプさせたい場合は、以下のようにマイナスの時間を指定します。
@HeadOffset=-100
一般的に、行頭は少し早めにワイプした方が歌いやすくなりますので、@HeadOffset
タグでマイナスの値を指定すると良いでしょう。ただし、マイナスの値をあまり増やしすぎると、前の行末とのタイミングが合わなくなってきてしまいますので、増やしすぎには注意してください。
@HeadOffset タグについては、ブログ記事「カラオケ動画のタイムタグ打ちのコツ」もご参照ください。
ルビ干渉回避
ルビの文字数が多い漢字同士が隣り合うと、親文字(漢字)よりもルビの幅が広くなり、ルビ同士が重なってしまう恐れがあります。例えば、隼(はやぶさ)と魂(たましい)が隣同士だった場合、はやぶさの「さ」とたましいの「た」が重なってしまう恐れが想定されます。
 しかし、ニコカラメーカー 3 には「ルビ干渉自動回避機能」が備わっており、ルビが重なる場合は、自動的に親文字をずらすことにより、ルビが重ならないようにします。
しかし、ニコカラメーカー 3 には「ルビ干渉自動回避機能」が備わっており、ルビが重なる場合は、自動的に親文字をずらすことにより、ルビが重ならないようにします。
特段の設定は不要で、自動で処理されます。
(補足)
本機能は「ルビが親文字の幅を超える場合、親文字の両側にスペースを空ける」とは別の機能です。
歌詞ファイルが更新された
歌詞設定パネルで指定されている歌詞ファイルの内容がタイムタグエディタ(RhythmicaLyrics
など)によって更新(上書き保存)された場合、ニコカラメーカー 3 は更新を自動検出し、修正後の歌詞を歌詞設定パネルに反映します。
詳しくは歌詞ファイル更新自動検出をご覧ください。
新しい PC へ設定を引き継ぐ
PC を買い換える際など、今までの PC から新しい PC へ設定を引き継ぐには、以下の 2 ステップで引き継げます。環境設定や登録済のテンプレートも含めて引き継げます。
ステップ 1:設定のバックアップ
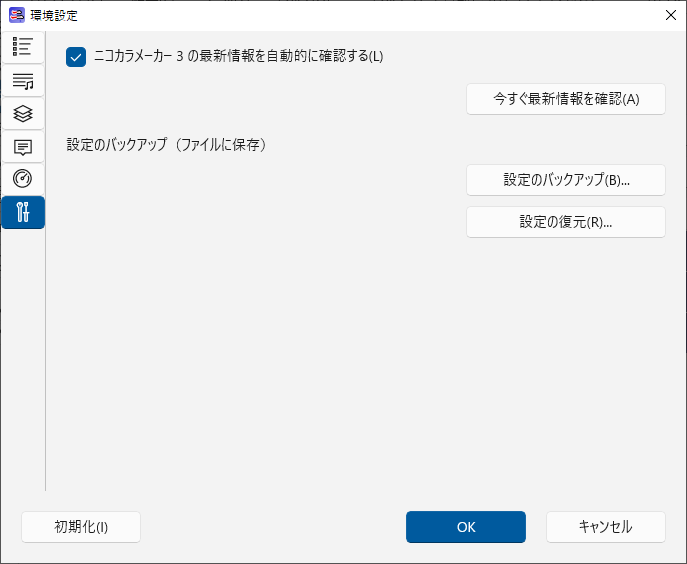 今までの PC でニコカラメーカー 3 を起動し、[ツール → 環境設定]で環境設定ウィンドウを開きます。
今までの PC でニコカラメーカー 3 を起動し、[ツール → 環境設定]で環境設定ウィンドウを開きます。
メンテナンスパネルで「設定のバックアップ」ボタンをクリックし、設定をファイルに保存します。
ステップ 2:設定の復元
新しい PC でニコカラメーカー 3 を起動し、[ツール → 環境設定]で環境設定ウィンドウを開きます。
メンテナンスパネルで「設定の復元」ボタンをクリックし、ステップ 1 で保存した設定ファイルを読み込みます。
以上で設定を引き継げます。
環境設定
[ツール → 環境設定]メニューをクリックすると環境設定ウィンドウが開き、ニコカラメーカー 3 の設定を行うことができます。
設定後、OK ボタンをクリックすると設定が確定します。初期化ボタンをクリックすると、初期設定に戻すことができます。
全般パネル
色の設定方法
フォント設定において色(RGB)を数値入力で指定する際の設定方法です。
- RGBA 10 進:赤(R)、緑(G)、青(B)それぞれを 0〜255 の数値で指定します。
- Web 16 進 + A 10 進:HTML(CSS)で色を指定する時の指定方法です。FFCC66 のように 16 進数 6 桁で指定します。
いずれの設定方法でも、不透明度(A)は 0〜100(%)の数値で指定します。
(補足)
本設定は、ニコカラメーカー 3 再起動後に反映されます。
半角スペースの幅
フォントサイズに対する半角スペースの幅の比率を指定します。
例えばフォントサイズが 100 で半角スペースの幅が 20% の場合、半角スペースの幅はおよそ 20 ピクセルとなります。
レイアウト設定にもよりますが、全角スペースの幅はおよそ 2.5 倍になります。
ルビが親文字の幅を超える場合、親文字の両側にスペースを空ける
 このオプションを有効にすると、親文字(漢字等)の幅よりもルビの幅が広い場合、親文字の両側にスペースを空け、ルビと隣の親文字が上下に重ならないようにします。
このオプションを有効にすると、親文字(漢字等)の幅よりもルビの幅が広い場合、親文字の両側にスペースを空け、ルビと隣の親文字が上下に重ならないようにします。
(補足 1)
このオプションが有効な場合もレイアウト設定の「歌詞間隔」は有効ですので、「歌詞間隔」がマイナスに設定されている場合は、その分だけルビと隣の親文字が重なります。
(補足 2)
本設定は「ルビ干渉回避」とは別の設定です。
プレビュー時の早戻し・早送り秒数
プレビューパネルで早戻しボタン・早送りボタンをクリックした際の時間変化を設定します。
設定はあくまでも目安です。キーフレーム等の状況により、必ずしも設定した時間ぴったりに早戻し・早送りできるわけではありません。
歌詞更新パネル
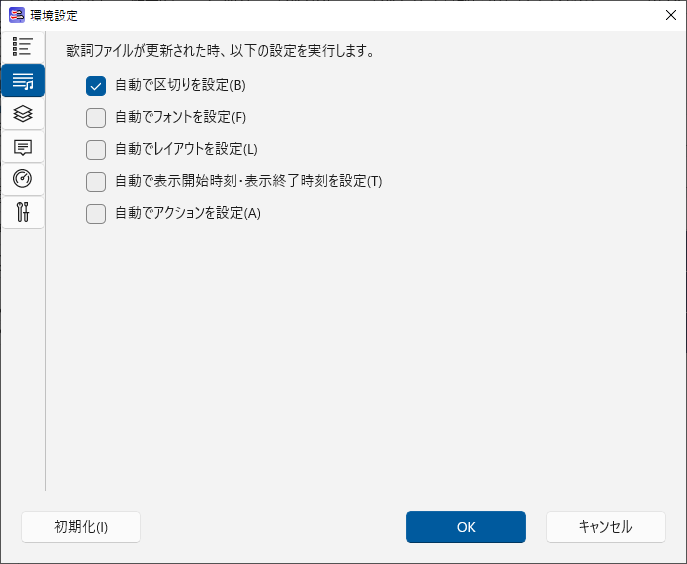 プロジェクトで使用している歌詞ファイルが外部アプリケーション(RhythmicaLyrics など)によって更新された際、どの処理を行うかを指定します。
プロジェクトで使用している歌詞ファイルが外部アプリケーション(RhythmicaLyrics など)によって更新された際、どの処理を行うかを指定します。
自動で処理されたほうが良いのか(オン)、それとも、ご自身の設定をキープしたいのか(オフ)で、オンオフを選びます。
オンにした項目は、歌詞ファイル更新時に再度自動設定されます。一方でオフにした項目は、歌詞ファイル更新前に設定されていた内容ができる限り維持されます。
基本的には、「自動で区切りを設定」はオンにしておくほうが良いのではないかと思います。
MP4 エンコードパネル
FFmpeg の場所
オプションで FFmpeg をインストールした場合は、展開した ffmpeg.exe の場所を指定します。
本項目を指定することにより、動画出力パネルの「出力形式」で MP4 形式を選ぶことができるようになります。
エンコード設定
MP4 エンコードの設定を各種行えます。
- エンコード設定の名称……エンコード設定に名前を付けることができます。特徴を表す名前にしておくと、後で見た時に分かりやすいと思います。
- 映像コーデック
- H.265 (HEVC)……高画質で、ファイルサイズも小さくなります。ただし、作成された MP4 ファイルは、一部の環境で再生できない場合があります。
- H.264 (AVC)……ファイルサイズは H.265 より大きくなりますが、作成された MP4 ファイルは、様々な環境で再生できます。ニコニコ動画に投稿する場合はこちらを選んでください。
- 映像エンコードデバイス
- ソフトウェア……様々な環境でエンコードできます。ファイルサイズの割に高画質になります。通常はこちらを選んでください。
- ハードウェア……対応したハードウェア環境でのみエンコードできます。ソフトウェアより高速にエンコードできますが、画質は低画質になります。テスト用の動画を手早くエンコードしたい場合などに活用すると良いかもしれません。
- 画質……数値が小さい(バーの右側にする)ほど高画質です。
- H.265 (HEVC) ソフトウェアエンコードの場合……事実上 24 が最高画質です。それより小さな値を指定しても、ファイルサイズは大きくなってしまうのに、一般的な人間には画質の違いが見分けられず、ファイルサイズが無駄になってしまいます。
- H.264 (AVC) ソフトウェアエンコードの場合……事実上 18 が最高画質です。それより小さな値を指定しても、ファイルサイズは大きくなってしまうのに、一般的な人間には画質の違いが見分けられず、ファイルサイズが無駄になってしまいます。
- 映像追加オプション……上級者向けの設定です。FFmpeg に渡す追加オプションを指定できます。例えば「-preset slower」とすることで、プリセットをより高画質寄りにすることができます。有効に機能しない FFmpeg オプションがあるかもしれません。
(補足)
画質については Understanding Rate Control Modes (x264, x265, vpx)(英語記事)が詳しいです。
"18 (or 24 for x265) should be visually transparent; anything lower will probably just waste file size."
![]() (各種ボタン)をクリックすると、各種メニューが表示されます。
(各種ボタン)をクリックすると、各種メニューが表示されます。
- エンコード設定を追加……現在設定中のエンコード設定をコピーして、新しい設定を増やすことができます。
- エンコード設定を削除……現在設定中のエンコード設定を削除できます。
通知パネル
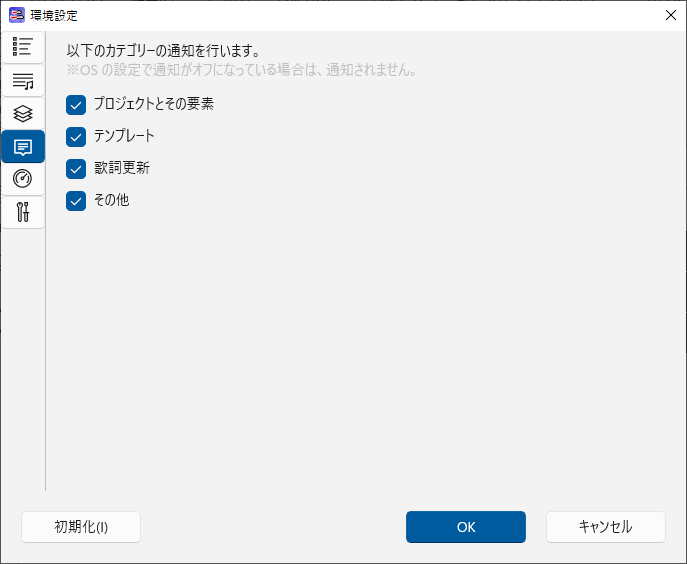 ニコカラメーカー 3 には、特定の事象が発生した際にディスプレイ右下に通知する機能があります。
ニコカラメーカー 3 には、特定の事象が発生した際にディスプレイ右下に通知する機能があります。
通知パネルでは、どのカテゴリーの通知を行うかを指定できます。
例えば、「プロジェクトとその要素」をオンにすると、プロジェクトを保存した際に通知されます。
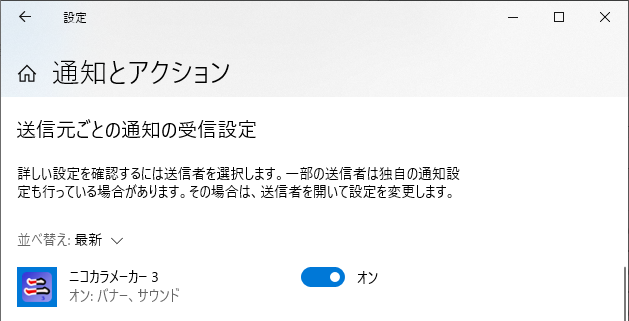 ただし、OS(Windows)の設定で通知がオフになっている場合は、本項目でオンにしても通知されません。
ただし、OS(Windows)の設定で通知がオフになっている場合は、本項目でオンにしても通知されません。
オンにしても通知されない場合は、OS の設定をご確認ください。
パフォーマンスパネル
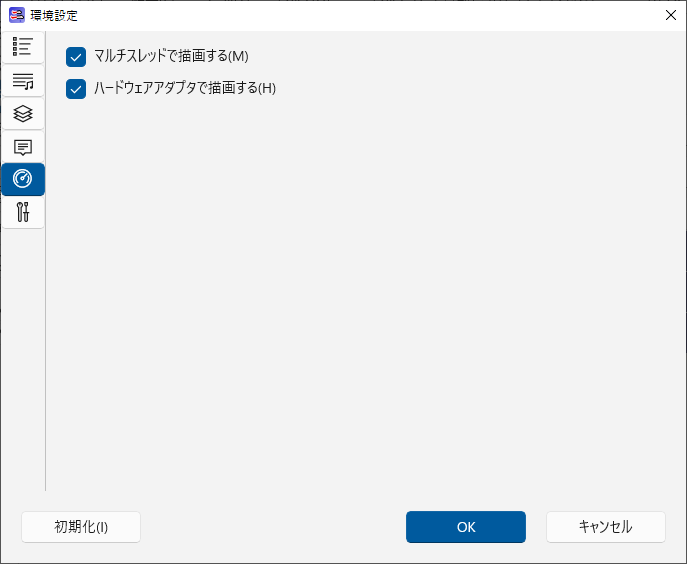 パフォーマンスパネルでは、処理を高速に行うためのオプションを有効にできます。
パフォーマンスパネルでは、処理を高速に行うためのオプションを有効にできます。
通常は、すべてのオプションをオンにしておいてください。
ニコカラメーカー 3 がうまく動作しない場合、オプションをオフにすると動作するようになるかもしれません。
メンテナンスパネル
ニコカラメーカー 3 の最新情報を自動的に確認する
「ニコカラメーカー 3 の最新情報を自動的に確認する」を有効にすると、ニコカラメーカー 3 起動時にホームページからニコカラメーカー 3 関連の最新情報を取得し、最新情報が見つかった場合はブラウザで表示します。Ver 10.2
現在、最新情報の確認は 3 日ごとに行います。
最新情報表示前には、表示するかどうかの確認が行われます。表示しないを選択した場合、当該情報については次回以降は表示されませんのでご注意下さい。
「今すぐ最新情報を確認」ボタンをクリックすると、直ちに確認が行われます。
設定のバックアップ
「設定のバックアップ」ボタンをクリックすると、設定内容をファイルに保存することができます。
「設定の復元」ボタンをクリックすると、「設定のバックアップ」で保存したファイルを読み込み、保存時の設定に戻すことができます。なお、使用中のニコカラメーカー 3 と異なるバージョンのニコカラメーカー 3 で保存したファイルを読み込むと、正常に読み込めない場合がありますので注意してください。
仕様
これまでの説明と重複する事柄もありますが、ニコカラメーカー 3 の仕様をここにまとめておきます。
動作環境
ニコカラメーカー 3 公式ページのサポート情報をご覧ください。
入力動画形式
素材動画タブで指定することが可能な動画は、以下の形式です。
| コンテナ(ファイル形式) | コーデック |
|---|---|
| AVI | 無圧縮 AVI(映像 RGB、音声リニア PCM) |
| MP4 | 映像:H.264 (AVC)、H.265 (HEVC)(注)、AV1 (AOMedia Video 1)(注) 音声:AAC、MP3 |
| WMV | - |
(注)
H.265 (HEVC) コーデックや AV1 (AOMedia Video 1) コーデックで映像が圧縮されている MP4 動画を元動画として使用する場合は、ビデオ拡張機能を事前にインストールしてください。
詳細は「ビデオ拡張機能のインストール」をご覧ください。
入力画像形式
素材動画タブ、および、インライングラフィックスで指定することが可能な画像は、以下の形式です。
| ファイル形式 | 備考 |
|---|---|
| BMP | |
| DDS | DXGI_FORMAT_BC1_UNORM、DXGI_FORMAT_BC2_UNORM、DXGI_FORMAT_BC3_UNORM のみ対応 |
| DNG | |
| GIF | |
| ICO | |
| JPEG | |
| JPEG XR | |
| PNG | |
| TIFF |
入力歌詞ファイル形式
歌詞設定パネルで指定することが可能な歌詞は、以下の形式です。
| フォーマット | タイムタグ(カラオケタグ)付き歌詞ファイル |
|---|---|
| 拡張子 | .lrc .kra .txt |
| 文字コード(エンコーディング) | Shift-JIS JIS EUC-JP UNICODE (UTF-16) UNICODE (UTF-16) Big Endian UTF-8 |
出力動画形式
動画出力タブで指定することが可能な動画は、以下の形式です。
| コンテナ(ファイル形式) | コーデック |
|---|---|
| AVI | 無圧縮 AVI(映像 RGB、音声リニア PCM) |
| MP4(注) | 映像:H.264 (AVC)、H.265 (HEVC) 音声:AAC |
| PNG | 連番 PNG 連番 PNG(字幕のみを透過で) |
(注)
MP4 形式で出力するには、あらかじめ、FFmpeg のインストールおよび環境設定が必要です。
対応している @ タグ
歌詞ファイル中に記載されている @ タグのうち、以下のものに対応しています。
- @Ruby(ルビ)
- @Title、@Artist、@Album(曲情報:タイムタグ規格にあるもの)
- @Lyrics、@Compose、@Arrange、@Year(曲情報:その他)
- @Offset(時刻調整)
- @HeadOffset(行頭時刻調整)
- @Emoji(インライングラフィックス)
機能一覧
素材関連
- Media Foundation 対応による入力動画形式拡張
- 音声ファイル別途指定可能
- 画像(静止画、連番静止画)からの動画作成
- 背景色からの動画作成
歌詞関連
- タイムタグ付き歌詞ファイル(カラオケタグ付き歌詞ファイル)対応
- 複数歌詞ファイル読み込み対応
- ルビ対応(タイムタグ規格ルビ拡張規格)
- ルビの数値文字参照対応
- ルビのタイムタグに合わせて親文字内での途中ワイプ速度変更対応
- インライングラフィックス(任意画像による絵文字)対応
- ページおよび段落の自動・手動設定両対応
- 適用するフォントの自動・手動設定両対応
- 自動パート分け対応
- 文字単位の適用フォント設定可能
- 表示時刻の自動・手動設定両対応
- 字幕アクション(歌詞字幕を動かす)の自動・手動設定両対応
- 時刻調整 @ タグ対応:@Offset(時刻調整(一括ワイプタイミング調整))、@HeadOffset(行頭時刻調整(行頭のみ早め・遅めにワイプ))
タイトル関連
- 複数行タイトル設定可能
- 複数個タイトル設定可能
- @ タグ置換対応
フォント関連
- 多彩な色設定(単色、多色グラデーション、多色ミルフィーユ、画像(テクスチャー))
- 半透明色設定可能
- フォント、サイズ、縁(フチ)等を設定可能
- 文字飾り(影、ブラー)を設定可能
- 文字種(漢字、かな、英数)ごとに別々の設定可能
- 複数設定(デフォルトで 8 個、それ以上も可能)の保持可能
- 一括操作(設定一括コピー、ワイプ前後の入れ替え)可能
- 設定のテンプレート登録
レイアウト関連
- 多彩なレイアウト設定(上下配置、行ごとの左右配置、余白、行間(マイナスも可能)等)
- スマート水平配置(歌詞が短い場合の自動中央寄せ)
- ルビ配置(センタリング、均等割り付け、自動配置)
- ルビ干渉自動回避
- 設定一括コピー
- 設定のテンプレート登録
プレビュー関連
- ビジュアルに出来映えを確認
- 描画品質変更可能(負荷軽減)
出力関連
- 多彩な出力(動画、連番静止画、字幕のみ)
- 字幕ワイプを 2 倍滑らかにする(フレームレート倍増)
困ったときは
ニコカラメーカー 3 のサポートページをご覧ください。
分からないこと・気になることをいつでも気軽に質問できるお問い合わせチャットもどうぞ。
お願い
ニコニコ動画への投稿時
- sm28311188(ニコカラメーカー 簡易説明書動画)
をコンテンツツリーの親に登録して頂けると、励みになります。どうぞよろしくお願いします。
- コンテンツツリーランキング 2021→30 位
- コンテンツツリーランキング 2020→39 位
に入りました! とても嬉しいです。引き続き、登録のご協力よろしくお願いします。
コンテンツツリーへの登録方法は、コンテンツツリー公式サイトを参照して下さい。
登録頂いた動画は、ブログ等でご紹介させていただくことがあります。ご紹介が不都合な場合はご連絡ください。
YouTube 等への投稿時
YouTube 等の各種動画サイト(ニコニコ動画以外の動画サイト)に動画を投稿する際は、動画説明などに
- sm28311188(ニコカラメーカー 簡易説明書動画)
の URL を記載して頂けると、励みになります。どうぞよろしくお願いします。
その他、お住まいの国・地域の法令を確認の上、正しくお使い下さい。
クリエイター支援
ニコニコ動画クリエイターサポート
 ニコニコ動画のクリエイターサポート制度でご支援いただけると、開発費等が助かりますので、よろしくお願いします。
ニコニコ動画のクリエイターサポート制度でご支援いただけると、開発費等が助かりますので、よろしくお願いします。
pixivFANBOX
 クリエイター支援サイト「pixivFANBOX」内に、ニコカラメーカー 3 を含む SHINTA のファンサイトを開設しました。
クリエイター支援サイト「pixivFANBOX」内に、ニコカラメーカー 3 を含む SHINTA のファンサイトを開設しました。
フォローいただけると励みになります。
有料プランにご入会頂けると、開発費等が助かりますので、よろしくお願いします。
その他のご支援についてはウェブサイトをご覧ください。
SNS フォロー
開発者の SNS アカウントをフォローいただけると嬉しいです。
その他
データベース
| 種類別 | フリーウェア |
|---|---|
| 名称 | 動画作成ツール |
| ソフトウェア名 | ニコカラメーカー 3 |
| ダウンロード | http://shinta.coresv.com/software/nicokaramaker3-jpn/#Download(メイン) http://shinta0806be.ldblog.jp/archives/9212448.html(バックアップ) |
| 作者 | SHINTA |
| 作者 E メール |  |
| 製品番号 | SHWI-052-F |
ライセンス
ニコカラメーカー 3 には以下のライセンスが適用されます。
※第三者から提供されている部分を除きます。第三者から提供されている部分については、元のライセンスに従います。
※営利目的で使用したい場合(YouTube 収益化など)はこちらをご覧ください。
※カラプロでの利用についてはこちらをご覧ください。
※お願いもご覧ください。
改訂履歴
ニコカラメーカー 3 の改訂履歴は以下をご覧ください。
活用事例
ニコカラメーカーシリーズを活用して作成された動画としては、例えば次の動画があります。
【ニコカラ FHD】しーくれっと Letter / 初音ミク(On
Vocal)
また、「ニコカラメーカー簡易説明書動画」のコンテンツツリーを閲覧すれば、ニコカラメーカー 3 を含むニコカラメーカーシリーズの活用事例をたくさん見ることができます。
謝辞
ニコカラメーカー 3 の動作に当たり、以下のソフトウェアを使用させていただいております。ありがとうございます。各ソフトウェアのライセンス等については、各ソフトウェアのドキュメントを ThirdPartyDocuments フォルダ内に同梱しています。